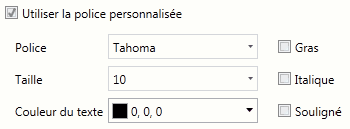Définition des marges et des options d’impression (fenêtre du tableau)
Monarch Classic propose plusieurs options d'impression des données du tableau. Vous pouvez définir les marges, ajouter un en-tête à chaque page, et imprimer les noms de champ, la numérotation des lignes et la grille.
-
Sélectionnez l'onglet Fichier puis Mise en page pour afficher la boîte de dialogue Mise en page. Sélectionnez ensuite la Tableau via le sélecteur.
Les marges déterminent la distance d’impression par rapport au bord de la page. Vous pouvez utiliser la définition des marges pour effectuer des ajustements mineurs sur la quantité de texte contenue sur chaque page.
-
Pour définir les marges, paramétrez-les dans les champs Haut, Bas, Gauche et Droite de l'onglet Préférences. Remarque : Si les champs de la sélection à imprimer ne tiennent pas tous sur la largeur du papier, Monarch Classic tronque l'image d'impression à la marge droite, puis imprime les champs restants sur la page suivante ; il ne renvoie pas le texte à la ligne suivante. Si votre sortie imprimée est tronquée à droite, vous pouvez réduire les marges gauche et droite pour faire tenir plus de champs sur la page, définir une orientation Paysage ou bien sélectionner une police de texte plus petite.
Un en-tête de page sert à insérer un titre descriptif en haut de chaque page, tandis que le pied de page s'inscrit au bas de chaque page. Un en-tête ou pied de page peut compter jusqu'à 10 lignes de texte. Les fonctions de formatage spéciales décrites ci-dessous permettent l'alignement du texte et l'ajout dynamique d'éléments tels que pagination, date et heure d'impression, nom du filtre actif, tri, etc.
-
Pour créer un masque d'en-tête, sélectionnez l'onglet Mise en page de l'en-tête.
-
Pour créer un pied de page, sélectionnez l'onglet Mise en page du pied de page.
-
Choisissez Accepter pour accepter les paramètres de mise en page.
Onglets En-tête/Pied de page
|
Champ |
Description |
|
Colonnes du tableau En-tête/Pied de page |
Affiche un en-tête de page pouvant comprendre jusqu'à 3 lignes, chacune d'elles comportant du texte aligné à gauche, centré ou aligné à droite. Remarque : le fait de placer du texte sur une colonne spécifique détermine le type d'alignement. Tout le texte de la colonne Gauche est aligné à gauche, le texte de la colonne Centre est centré et le texte de la colonne Droite est aligné à droite. Vous pouvez insérer des caractères spéciaux et/ou des variables en cliquant sur la flèche pointant vers la gauche |
|
Utiliser une police personnalisée |
Cochez cette option pour utiliser des polices personnalisées pour l'en-tête ou le pied de page. Une fois cette option activée, vous pouvez paramétrer la police, la taille et la couleur du texte.
|
|
Zone d'affichage de l'en-tête |
Affiche un en-tête de page pouvant comprendre jusqu'à 3 lignes, chacune d'elles comportant du texte aligné à gauche, centré ou aligné à droite. . Saisissez du texte dans les zones prévues à cet effet. Vous pouvez insérer des caractères spéciaux et/ou des variables en cliquant sur la flèche pointant vers la gauche |
Variables d'en-tête/de pied de page
|
Bouton |
Description |
|
Numéro de page |
Affiche le numéro de la page. La chaîne « &[page] » représente cette fonction dans l'en-tête/pied de page. |
|
Nombre de pages |
Affiche le nombre total de pages. La chaîne "&[Pages]" représente cette fonction dans l'en-tête/pied de page. |
|
Date |
Affiche la date courante au format international court défini dans le Panneau de configuration internationale de Windows. La chaîne "&[date]" représente cette fonction dans l'en-tête/pied de page. |
|
Heure |
Affiche l'heure courante au format défini dans le Panneau de configuration internationale de Windows. La chaîne "&[time]" représente cette fonction dans l'en-tête/pied de page. |
|
Nom du filtre |
Affiche le nom du filtre appliqué au tableau. La chaîne « &[filter] » représente cette fonction dans l'en-tête/pied de page. |
|
Nom du tri |
Affiche le nom du tri appliqué au tableau. La chaîne « &[Sort] » représente cette fonction dans l'en-tête/pied de page. |
|
Nom du récapitulatif |
Affiche le nom du récapitulatif. La fonction ne s'applique pas à l'impression depuis la fenêtre du tableau. La chaîne « &[Summary] » représente cette fonction dans l'en-tête/pied de page. |
|
Nom d’entrée |
Affiche les noms de fichier de tous les états ouverts (si plusieurs états sont ouverts, les noms de fichier s'affichent au format « fichier1, fichier2 et fichier3 »). La chaîne « &[Report] » représente cette fonction dans l'en-tête/pied de page. |
|
Nom du fichier de modèle |
Affiche le nom du fichier de modèle. La chaîne « &[Model] » représente cette fonction dans l'en-tête/pied de page. |
|
Nom du fichier de projet |
Affiche le nom du fichier de projet (PRJ). La chaîne "&[Project]" représente cette fonction dans l'en-tête/pied de page. |
|
Première valeur du champ |
Insère la première valeur du champ spécifié dans le fichier d'entrée. La chaîne « &[First.nom du champ] » représente cette fonction dans l'en-tête/pied de page. |
Exemple d'en-tête de page :
L'en-tête suivant imprime la date courante à la marge gauche, centre « DISTRIBUTEURS DE MUSIQUE CLASSIQUE », et imprime le numéro de page à la marge droite. « EXPEDITIONS MENSUELLES » se centre sur la deuxième ligne.
&[Date]|DISTRIBUTEURS DE MUSIQUE CLASSIQUE|Page &[Page]
|EXPEDITIONS MENSUELLES|
Le résultat imprimé se présente comme suit :
|
03/06/2001 |
DISTRIBUTEURS DE MUSIQUE CLASSIQUE |
Page 1 |
|
|
EXPEDITIONS MENSUELLES |
|
Changement de style de police
Vous pouvez changer le style de police de l'en-tête et du pied de page de manière indépendante. Dans la boîte de dialogue En-tête de page ou Pied de page, sélectionnez l'option Utiliser la police personnalisée et cliquez sur Changer. Spécifiez ensuite les attributs de la police désirée.
Utilisation du Presse-papiers pour ajouter le texte de l'état à l'en-tête/pied de page
Vous pouvez utiliser le Presse-papiers de Windows pour copier des informations de l'état et les ajouter dans l'en-tête/pied. Mettez les informations en surbrillance dans la fenêtre d'état et appuyez sur CTRL+C pour les copier dans le Presse-papiers. Revenez à la fenêtre du tableau, ouvrez la boîte de dialogue Mise en page, placez le curseur dans la zone En-tête de page, à l'endroit où vous souhaitez faire apparaître le texte, et appuyez sur CTRL+V pour l'insérer.
Options d'impression
Sélectionnez les options appropriées pour imprimer les noms de champ, les numéros de ligne et la grille.
© 2024 Altair Engineering Inc. All Rights Reserved.