Sélection de région multi-colonnes (RMC)
Monarch Data Prep Studio permet à l’utilisateur de capturer et d’extraire les données d’états disposés en colonnes de données multiples adjacentes, de page en page, à l’image d’un journal d’actualités.
Étapes générales pour la sélection de données avec la fonctionnalité RMC
-
Ouvrez l’état duquel vous voulez extraire les données dans la fenêtre Conception de l’état.
-
Si nécessaire, spécifiez des options d’importation PDF pour que les colonnes soient correctement alignées.
-
Définissez la région multi-colonnes avec l’outil Définition de région multi-colonnes.
-
Créez un masque d’extraction des données de l’état.
-
Spécifiez les limites verticales (début et fin) des colonnes.
Ouvrez l’état duquel vous voulez extraire les données dans la fenêtre Conception de l’état. Dans cet exemple, nous allons utiliser Compositeurs.pdf, généralement disponible dans C:\Users\Public\Documents\Altair Monarch\Reports. Compositeurs.pdf contient la liste de 90 noms de compositeurs, organisés en trois colonnes de 30 noms chacune et classés par ordre de popularité (de 1 à 90, du plus au moins populaire) par client.
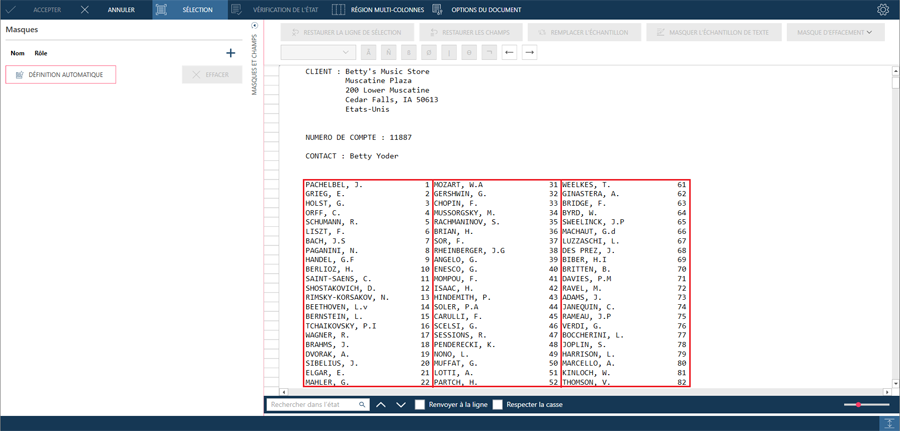
En vérifiant les colonnes dans l’état ci-dessus, on se rend compte que la première colonne ne s’affiche pas correctement. Dans le fichier PDF lui-même, cette colonne s’affiche correctement. Cette incohérence est une bonne indication que vous devez modifier vos paramètres d’importation PDF.
Utiliser la fonction de sélection d’une région multi-colonnes
-
Ouvrez l’état duquel vous voulez extraire des données multi-colonnes dans la conception d’état, puis sélectionnez l’outil Région multi-colonnes. La barre d’outils Définition de région multi-colonnes apparaît.
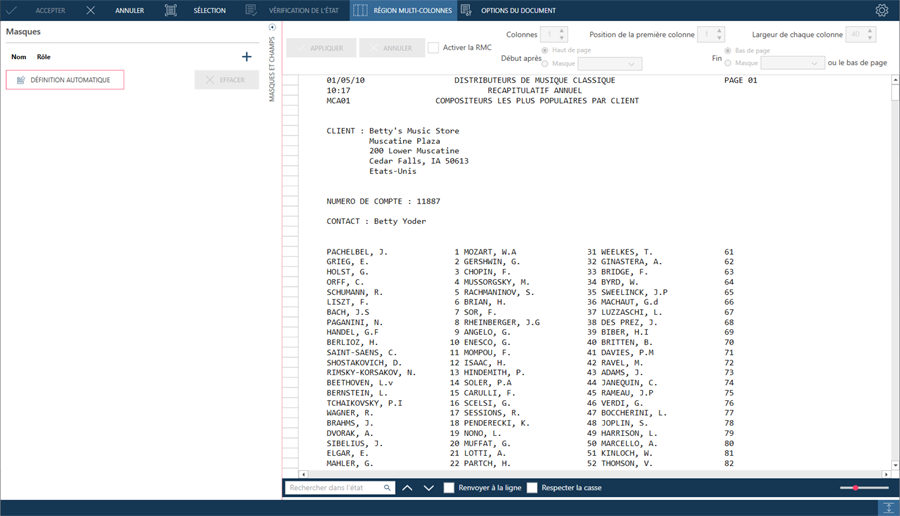
-
Sélectionnez l’option d’activation des colonnes dans cette barre d’outils pour activer la fenêtre de définition.
-
Dénombrez les colonnes de données de l’état et entrez-en le nombre dans le champ Nombre de colonnes.
Une série de traits verticaux, ou indicateurs de colonne, rouges se superposent à l’état pour indiquer l’emplacement actuel des colonnes. Le nombre de colonnes spécifié régit le nombre d’indicateurs affichés : si vous tapez 3 dans le champ Colonnes, trois indicateurs se superposent à l’état.
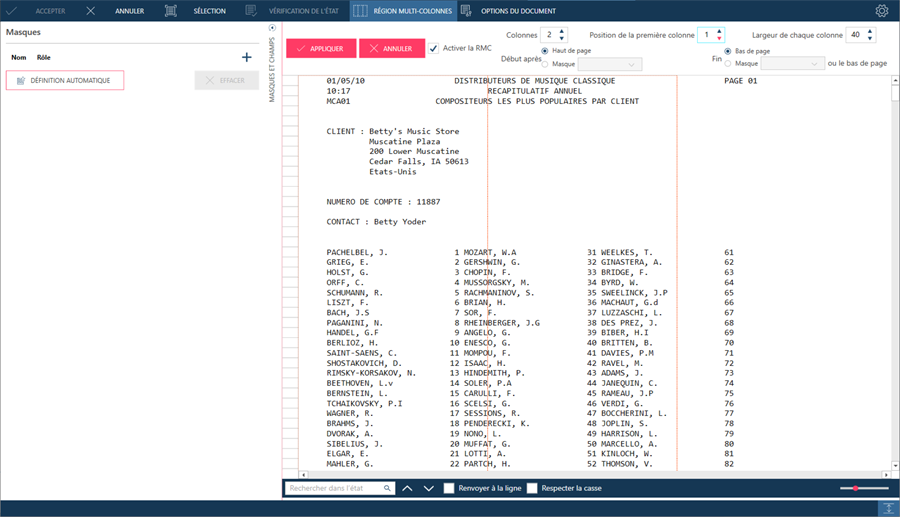
-
Dans la zone de position de la première colonne, spécifiez la marge gauche, devant marquer le début de la colonne la plus à gauche. Les indicateurs de colonne se déplacent vers la gauche selon le nombre d’espaces indiqué dans la zone.
Remarque : La valeur par défaut du paramètre Position de la première colonne est « 1 ». Si le texte de la colonne de gauche commence au bord gauche de l’état, gardez la valeur « 1 ». S’il se trouve en retrait d’un espace, entrez « 2 ». S’il se trouve en retrait de deux espaces, entrez « 3 », et ainsi de suite.
-
Dans la zone de largeur de colonne, spécifiez la largeur de colonne désirée. Entrez un nombre dans la zone, ou cliquez sur les flèches pour augmenter ou réduire la largeur actuelle affichée.
Les indicateurs de colonne se déplacent pour refléter le changement de largeur apporté. Examinez la largeur de colonne actuelle et ajustez-la, si nécessaire, pour que chaque colonne de données soit totalement comprise dans chaque colonne marquée par les indicateurs.
Le nombre de colonnes est ainsi défini, de même que leur largeur et que la position de départ de la colonne de gauche. Il faut maintenant définir le masque.
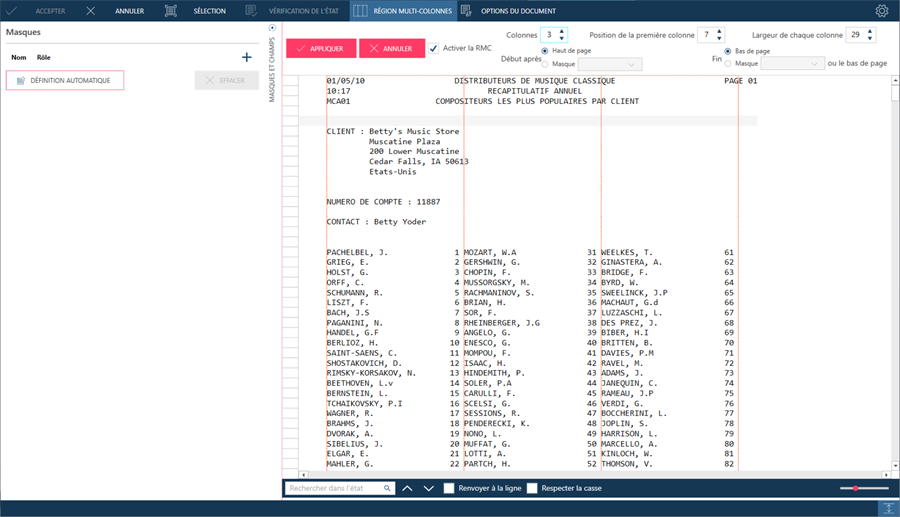
-
Cliquez sur le bouton Appliquer dans la barre d’outils de définition de sélection de région multi-colonnes pour accepter les paramètres actuels. Vous remarquerez que les indicateurs de colonne sont toujours affichés dans la fenêtre État.
-
Sélectionnez une ligne pour laquelle vous voulez créer un masque.
-
Dans la fenêtre Conception de l’état, cliquez sur + (Ajouter un nouveau masque), puis sélectionnez un rôle de masque dans les options proposées.
-
Créez les sélecteurs d’extraction des champs désirés, comme pour un masque ordinaire, puis enregistrez le masque.
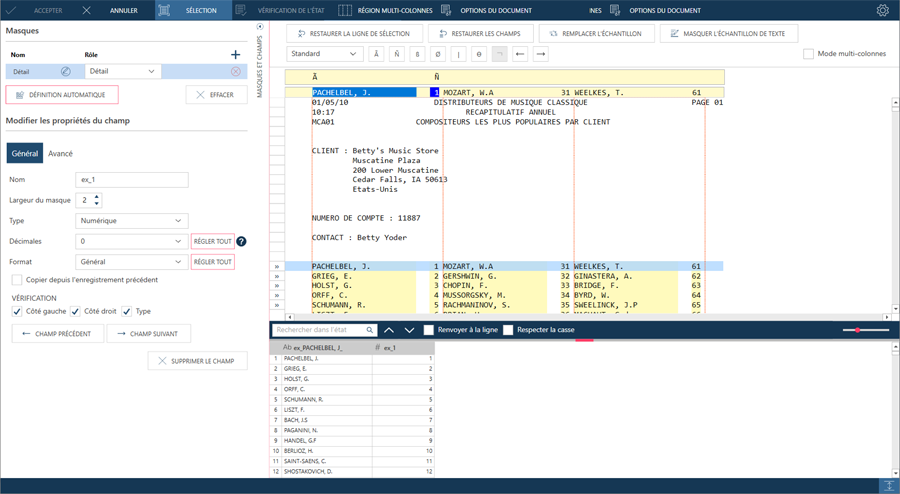
-
Sélectionnez État Vérifier via le ruban de la Conception de l’état pour vérifier la bonne définition des champs du masque.
Créer des limites verticales
-
Si vous avez des masques définis avant et/ou après votre nouveau masque, vous devrez peut-être définir des limites verticales.
-
Sélectionnez à nouveau l’onglet Région multi-colonnes. Le panneau Définition de région multi-colonnes apparaît.
-
Sélectionnez une option Début après dans le menu déroulant pour spécifier la limite supérieure de la région multi-colonnes.
Sélectionnez l’option Haut de page pour que la RMC commence en haut de la page. Pour marquer le début de la région multi-colonnes immédiatement après un masque particulier, sélectionnez le masque en question dans la liste déroulante.
Remarquez que la limite supérieure de la RMC (les traits horizontaux rouges, en haut des colonnes) s’ajuste pour refléter le paramètre spécifié. Ce trait marque la limite supérieure de la région multi-colonnes. Tout ce qui se trouve par-dessus cette ligne est exclu de la région.
-
Sélectionnez une option de fin pour spécifier la limite inférieure de la RMC.
Sélectionnez Bas de page pour que la RMC se termine au bas de la page. Pour marquer la fin de la région multi-colonnes immédiatement avant un masque particulier, sélectionnez le masque en question dans la liste déroulante.
Remarquez que la limite inférieure de la RMC (les traits horizontaux rouges, au bas des colonnes) s’ajuste pour refléter le paramètre spécifié. Ce trait marque la limite inférieure de la région multi-colonnes. Tout ce qui se trouve par-dessous cette ligne est exclu de la région.
Remarque : Les masques sont manifestement très utiles à la spécification des limites supérieure et inférieure de la RMC. Vous pouvez en fait créer des sélecteurs blancs ou fictives dans ce seul objectif.
-
Cliquez sur Accepter pour enregistrer les paramètres RMC actuels, puis cliquez sur Accepter dans la fenêtre Conception de l’état pour enregistrer votre masque.
© 2024 Altair Engineering Inc. All Rights Reserved.