Fusionner des colonnes
Vous pouvez fusionner des colonnes facilement, en les mettant en surbrillance et en sélectionnant Fusionner les colonnes. Vous avez le choix entre réaliser une fusion rapide ou créer la fusion à l’aide de la boîte de dialogue Définir la fusion.
Une opération de fusion génère toujours une colonne (fusionnée) avec des données de type texte.
Fusionner des colonnes via la fonction Fusion rapide
Sélectionnez les colonnes à fusionner.
Effectuez un clic droit sur les colonnes en surbrillance et sélectionnez Fusionner les colonnes > Fusionner les colonnes sélectionnées.
Saisissez un séparateur, à savoir un caractère (ou un ensemble de caractères) qui permet de séparer les valeurs fusionnées dans la colonne de sortie. À titre d’exemple, vous pouvez utiliser une virgule et un espace pour séparer les deux champs d’adresse.
Cochez la case Interpréter \n comme un saut de ligne et \t comme une tabulation pour utiliser ces caractères (\n et \t) comme délimiteurs avancés.
Cochez la case Supprimer les colonnes originales si vous voulez supprimez les colonnes d’origine (c.-à-d. non fusionnées) de la table résultante.
Sélectionnez OK. Les colonnes sélectionnées sont fusionnées.
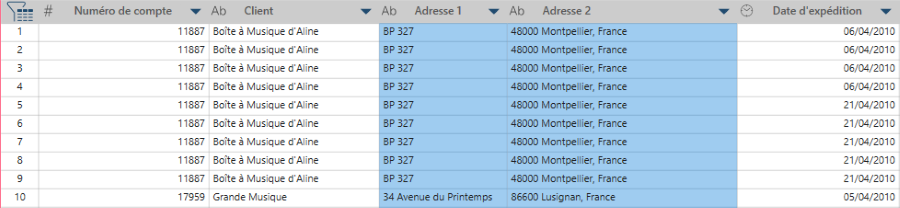
Vous pouvez sélectionner autant de colonnes que souhaité.
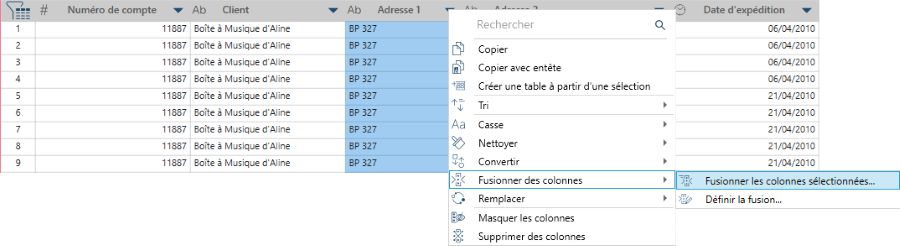
La boîte de dialogue Fusionner les colonnes sélectionnées s’affiche :
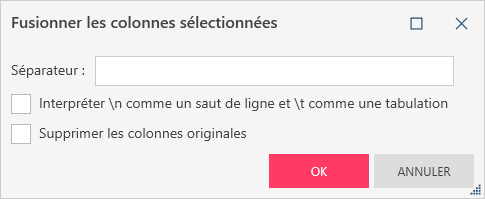
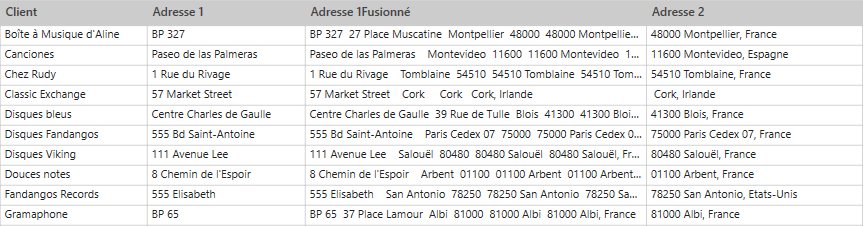
Par défaut, la nouvelle colonne est baptisée <Nom de la première colonne>MergeText. Renommez la fusion obtenue si vous le souhaitez.
Fusionner des colonnes via la boîte de dialogue Définir la fusion
La boîte de dialogue Définir la fusion vous permet de définir une fusion plus complexe. Elle vous permet également de sélectionner d’autres colonnes à fusionner en temps réel.
Sélectionnez la première colonne à fusionner.
Cliquez avec le bouton droit sur la colonne en surbrillance, puis sélectionnez Fusionner dans les options qui s’affichent.
Créez votre colonne fusionnée.
Ajouter des colonnes à fusionner
Déplacer des colonnes pour définir l’ordre de fusion
Supprimer des colonnes
Ajouter des séparateurs
Ajouter toutes les colonnes
Effacer les colonnes
Cochez la case Supprimer les colonnes originales si vous voulez supprimez les colonnes d’origine (c.-à-d. non fusionnées) de la table résultante.
Lorsque vous avez terminé, cliquez sur OK.
La boîte de dialogue Définir la fusion s’ouvre.
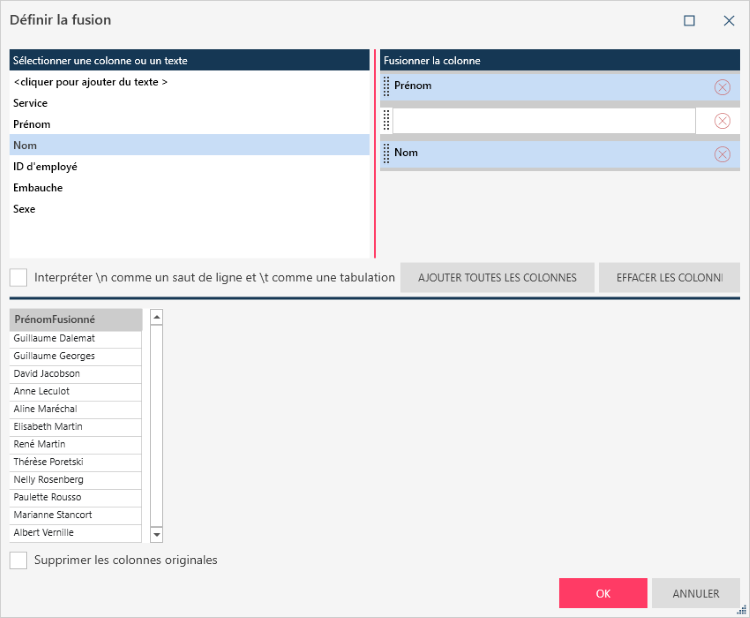
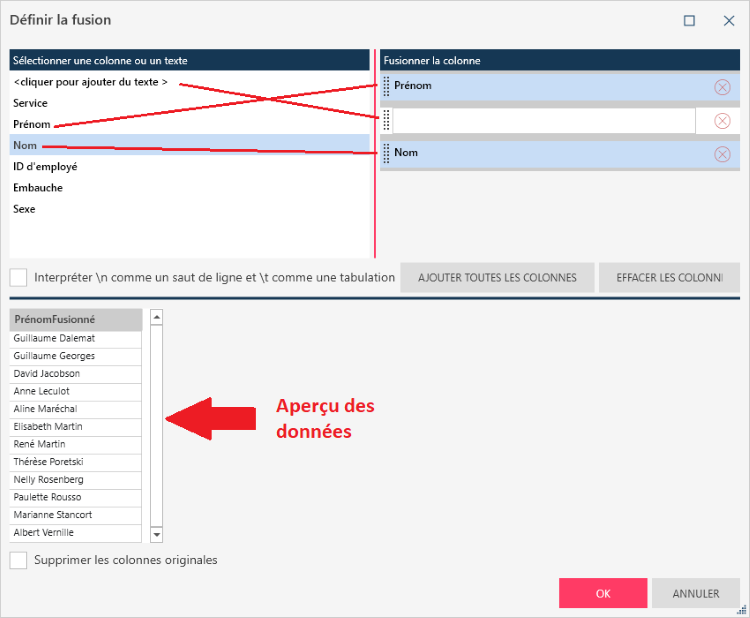
Double-cliquez sur une colonne dans le panneau Sélectionner une colonne ou du texte pour ajouter la colonne au panneau Fusionner une colonne. Toutes les colonnes figurant dans le panneau Fusionner une colonne composeront la nouvelle colonne fusionnée. Les valeurs sont fusionnées dans l’ordre selon lequel les colonnes sont répertoriées sur le panneau Fusionner une colonne, y compris les éventuels séparateurs entre chaque colonne.
Faites glisser la double barre à gauche de chaque colonne pour déplacer les colonnes vers le haut ou vers le bas dans le panneau Fusionner une colonne. Cela définira la manière dont les valeurs sont affichées dans la nouvelle colonne.
Servez-vous de l’icône Supprimer pour supprimer des colonnes du panneau Fusionner une colonne si vous ne souhaitez plus inclure une colonne dans la fusion.
Double-cliquez sur <cliquez pour ajouter du texte> sur le panneau Sélectionner une colonne ou du texte pour ajouter une zone de texte au panneau Fusionner une colonne. Vous pouvez alors saisir un séparateur de texte pour séparer les colonnes.
Cochez la case Interpréter \n comme un saut de ligne et \t comme une tabulation pour utiliser ces caractères (\n et \t) comme délimiteurs avancés.
Cliquez sur le bouton Ajouter toutes les colonnes pour demander à Monarch Data Prep Studio d’ajouter toutes les colonnes de votre table au panneau Fusionner le colonne, ce qui fusionne toutes les colonnes de votre table dans une seule colonne.
Cliquez sur le bouton Effacer les colonnes pour supprimer toutes les colonnes ajoutées au panneau Fusionner une colonne.
© 2024 Altair Engineering Inc. All Rights Reserved.