Rapprochement de fichier
À l’enregistrement d’un espace de travail, Data Prep Studio mémorise le chemin de toutes les tables à base de fichier que vous avez ouvertes et s’y réfère pour reconstruire l’espace de travail à son chargement. Si vous supprimez de son emplacement une table utilisée dans un espace de travail ou que vous en changez le nom et que vous chargez ensuite l’espace, le message d’erreur suivant s’affiche.
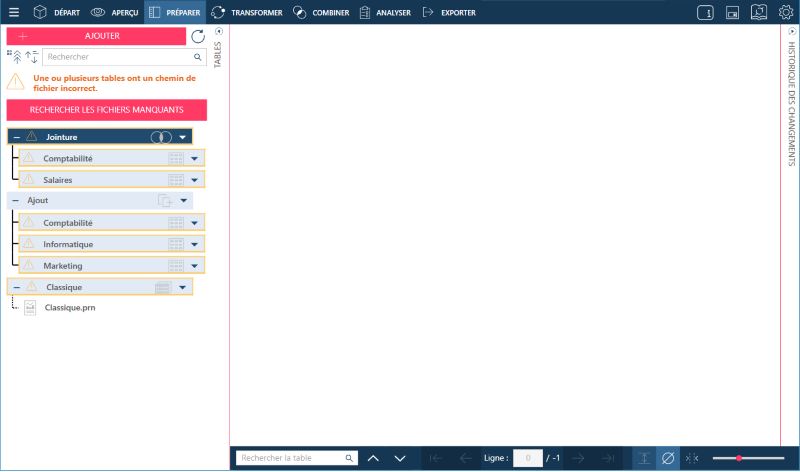
Data Prep Studio propose une solution de rapprochement pratique à ces problèmes.
Configuration des chemins de fichier pour rechercher les fichiers manquants d’un projet Monarch
Quand un projet est déplacé d’un lecteur ou d’un poste de travail vers un autre, Monarch Data Prep Studio effectue un simple processus de recherche des fichiers manquants. Si, par exemple, un fichier de projet est ouvert depuis C:\Users\Public\Public Documents\Projets et que le fichier de modèle enregistré dans ce projet se trouve sur D:\Data\Modèles, l’application tente de combiner ces chemins et recherche les fichiers manquants aux endroits suivants :
-
C:\Users\Public\Public Documents\Données
-
C:\Users\Public\Public Documents\Modèles
-
C:\Users\Public\Public Documents
-
C:\Users\Public\Public Documents\Projets
-
C:\Data\Modèles
-
C:\Data\Projets
-
C:\Data
Si l’application trouve le fichier manquant dans l’un de ces dossiers, le projet s’ouvre comme prévu. Si le modèle se trouvait en fait dans C:\Users\Public\Model_Archive, il serait introuvable. Cette stratégie de recherche évite la recherche récursive par Monarch Data Prep Studio, de dossier en dossier, au risque de dépasser les délais admis et de se figer.
Si, malgré cette stratégie, le fichier d’état ou de modèle manquant reste introuvable, la boîte de dialogue d’erreur d’état ou de modèle Monarch s’ouvre.
Cliquez sur le bouton Parcourir de la boîte de dialogue d’erreur d’état Monarch (pour les fichiers locaux) ou le navigateur Cloud (pour les fichiers situés sur le Cloud) pour localiser le dossier du fichier de modèle ou d’état manquant ou renommé. Si le fichier manquant s’y trouve, le projet s’ouvre normalement dans un nouvel espace de travail ou dans un espace existant, suivant la façon dont vous choisissez de charger le projet dans Data Prep Studio. Si le fichier manquant ne se trouve pas dans le dossier spécifié, suivez la procédure énoncée ci-dessous pour rechercher des fichiers manquants dans un espace de travail.
Remarquez que Data Prep Studio se souvient du dernier chemin spécifié dans la boîte de dialogue Erreur d’état Monarch. Ainsi, le dernier chemin que vous y avez indiqué se reflète dans les instances ultérieures de la boîte de dialogue.
Recherche des fichiers manquants dans un espace de travail
-
Cliquez sur le bouton Rechercher les fichiers manquants proposé sous le message d’erreur dans le sélecteur de table. La boîte de dialogue Fichiers manquants s’ouvre.
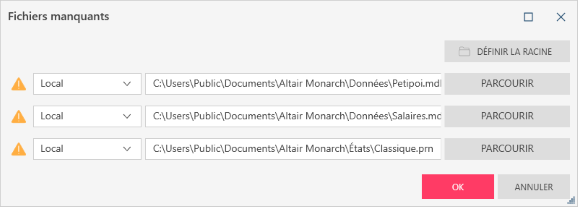
-
Cliquez-y sur le bouton Parcourir pour accéder à la boîte de dialogue Ouvrir, dans laquelle vous pouvez rechercher le fichier manquant/renommé. Si le fichier est situé dans une source Cloud (par exemple, HTTP, HTTPS, FTP, SFTP, Amazon S3, Google Cloud Storage), un navigateur Cloud s’affiche. Par défaut, le dernier répertoire utilisé pour le fournisseur s’affiche. Vous pouvez définir un dossier racine à partir duquel obtenir les sources de données manquantes en cliquant sur le bouton Définir la racine. Attention, si un fichier manquant ne se trouve pas dans ce dossier racine, vous devrez utiliser le bouton Parcourir (boîte de dialogue Ouvrir ou navigateur Cloud) pour trouver le fichier. La sélection d’un fichier actualise par ailleurs le dernier répertoire utilisé pour le fournisseur.
-
Une fois le chemin du fichier rapproché ou la table remplacée par celle renommée, une coche apparaît à gauche du chemin du fichier. Cliquez sur OK pour fermer la boîte de dialogue et charger correctement l’espace de travail.
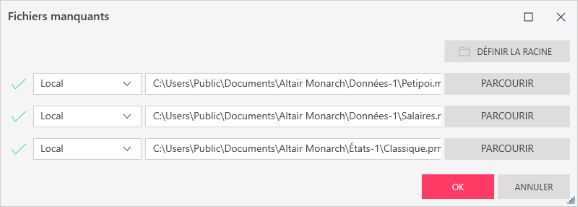
Remarques :
-
Tous les plans de chargement qui utilisent le même chemin de fichier s’actualisent automatiquement lors de la correction du chemin incorrect dans la boîte de dialogue Fichiers manquants.
-
Les tables manquantes des plans de chargement individuels peuvent être rapprochées en cliquant sur la flèche de liste déroulante à droite du nom de la table et en choisissant Modifier le chemin du fichier. Dans ce cas, la première remarque n’est pas applicable.
Remplacement des tables manquantes dans un espace de travail par des tables de la bibliothèque de sources de données
Les tables manquantes peuvent aussi être remplacées par une table comprise dans la bibliothèque de sources de données.
-
Cliquez sur la flèche de liste déroulante à droite du nom de la table et choisissez Permuter avec la table de bibliothèque. La boîte de dialogue Bibliothèque de sources de données s’ouvre.
-
Sélectionnez la table de remplacement dans la liste qui s’affiche et cliquez sur Charger les tables sélectionnées.
Remarques :
-
La bibliothèque locale stocke les chemins de fichier des tables dans un environnement local. Si la table originale est effectivement manquante, vous ne pouvez donc pas utiliser la même table dans la bibliothèque locale pour la remplacer.
Remplacement de tables dans la bibliothèque de sources de données
Vous pouvez remplacer des tables dans la bibliothèque source locale pour un accès futur plus simple.
-
Cliquez sur l’icône Ouvrir la bibliothèque
 située dans le coin supérieur droit de l’écran de Data Prep Studio.
située dans le coin supérieur droit de l’écran de Data Prep Studio. -
Sous l’onglet Locale, cochez la case de la table à remplacer pour la sélectionner.
-
Dans la colonne Actions voisine de la table, cliquez sur l’icône Modifier pour afficher un menu.
-
Choisissez Modifier le chemin du fichier parmi les options proposées.
-
Dans la boîte de dialogue Modifier le chemin du fichier qui s’ouvre, cliquez sur le bouton Parcourir pour afficher la boîte de dialogue Ouvrir et accédez-y à l’emplacement de la table de remplacement.
-
Sélectionnez la table et cliquez sur Ouvrir.
Le chemin de la table de remplacement s’affiche dans le champ prévu.
-
Cliquez sur OK dans la boîte de dialogue Modifier le chemin du fichier pour clôturer l’opération.
© 2024 Altair Engineering Inc. All Rights Reserved.