Création de nouvelles colonnes de recherche
Un champ calculé reposant sur une recherche assure une « recherche de table » dans laquelle la valeur d’un champ d’entrée désigné est comparée à une table de recherche. Si une valeur d’entrée correspondante est identifiée dans la table de recherche, la sortie correspondante est utilisée. En l’absence de valeur correspondante, la sortie est soit identique à la valeur d’entrée, nulle ou une valeur par défaut. Les comparaisons peuvent être soumises au respect de la casse ou non.
Par exemple, vous pouvez avoir un état qui contient seulement un champ de numéro d’élément. Vous pouvez définir un champ de recherche, Description de l’élément, qui fera correspondre la valeur de numéro de l’élément à la description de l’élément correspondante :
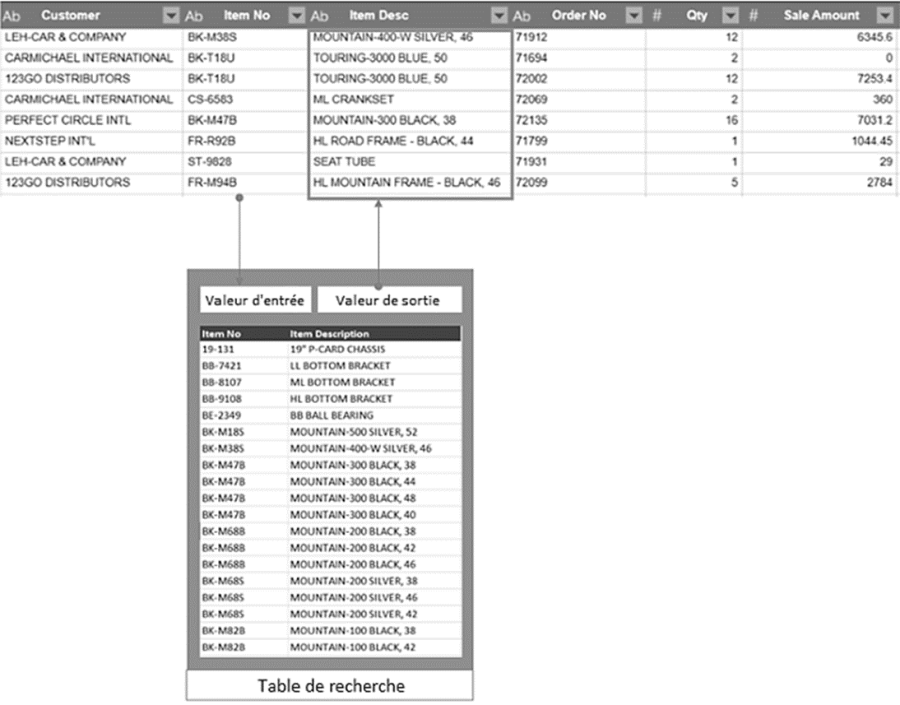
La commande centrale du champ de recherche est la table de recherche. Il s’agit d’une table dans laquelle vous définissez les paires valeur d’entrée/valeur de sortie désirées. Dans l’exemple ci-dessus, la description de l’élément correspond à un numéro de l’élément.
La table peut être remplie de deux façons :
-
Vous pouvez saisir ou importer les valeurs d’entrée.
-
Vous pouvez saisir ou coller les valeurs de sortie.
-
Cliquez avec le bouton droit sur une colonne, puis sélectionnez Colonne > Nouvelle colonne de recherche.
-
La boîte de dialogue Nouvelle colonne de recherche s’affiche :
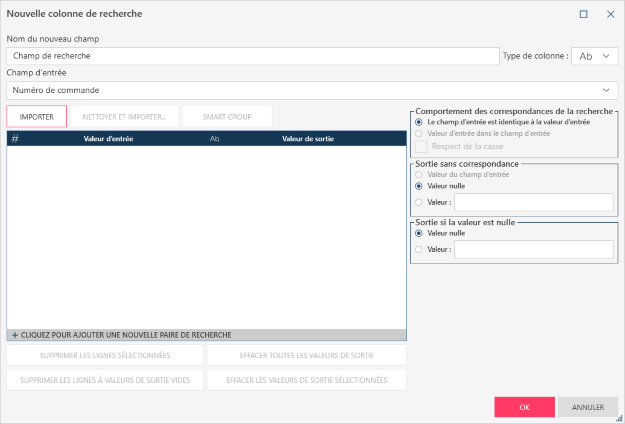
-
Saisissez un nom de champ et définissez le type de données.
-
Définissez les paires de valeurs d’entrée et de sortie.
Si vous voulez importer les valeurs de champ d’entrée à partir d’une colonne de la table, sélectionnez la colonne dans le menu déroulant Champ d’entrée, puis cliquez sur l’un des boutons suivants :
-
Importer importe les valeurs telles quelles.
-
Nettoyer et importer nettoie les valeurs avant de les importer. Vous pouvez choisir de changer la casse et/ou supprimer les espaces des valeurs de champ d’entrée.
Pour chaque valeur d’entrée, définissez la valeur de sortie correspondante.
Si vous ne voulez pas importer de valeurs d’entrée ou si les valeurs d’entrée ne sont pas complètes, saisissez les paires de recherche manuellement. Pour ce faire, sélectionnez + Cliquez pour ajouter une nouvelle paire de recherche en bas de la table de recherche.
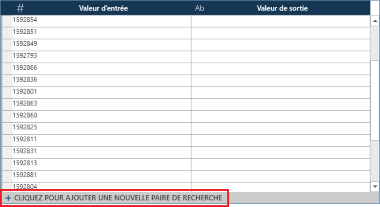
Vous pouvez remplir la table de recherche en important et en saisissant manuellement des valeurs.
Si vous désirez modifier les valeurs d’entrée ou de sortie en collant des données du Presse-papiers, sélectionnez la ou les valeurs à modifier, cliquez avec le bouton droit et choisissez Coller les données du Presse-papiers...
-
Remplacer – Remplace les valeurs sélectionnées par celles du Presse-Papiers
-
Insérer – Insère les articles du Presse-papiers après ceux actuellement sélectionnés
-
Ajout – Ajoute les articles du Presse-papiers à la fin de la table
-
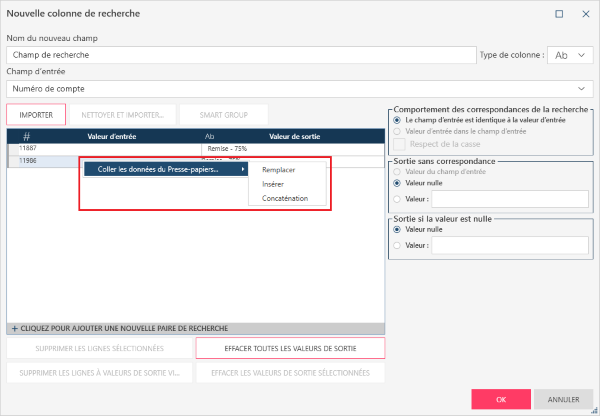
Utilisez les boutons suivants, qui se trouvent sous la table de recherche, pour supprimer des valeurs d’entrée ou de sortie:
-
Supprimer les lignes sélectionnées. Vous devez sélectionner des lignes avant de pouvoir utiliser cette option. Sélectionnez l’espace vide avant une ligne pour la sélectionner :
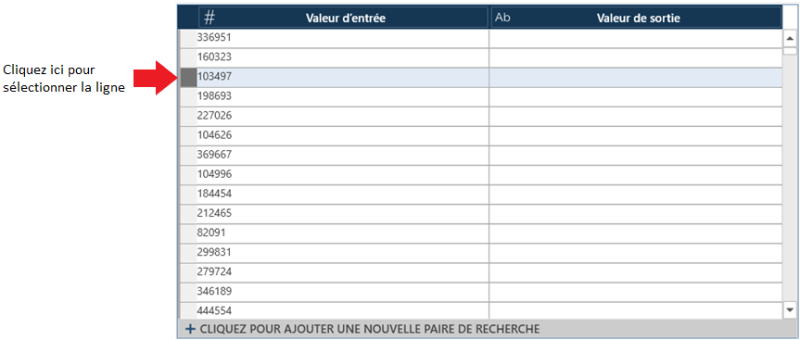
Utilisez CTRL + Sélectionner pour sélectionner plusieurs lignes.
-
Supprimer les lignes à valeurs vides
-
Effacer toutes les valeurs de sortie
-
Effacer les valeurs de sortie sélectionnées. Vous devez sélectionner des valeurs de sortie avant de pouvoir utiliser cette option. Utilisez CTRL + Sélectionner pour sélectionner plusieurs valeurs de sortie.
-
-
Pour les types de données texte, utilisez Smart Group pour afficher les groupements suggérés de valeurs d’entrée qui semblent étroitement liées, du fait peut-être de variations dues à des erreurs d’orthographe ou de typographie, et qui pourraient être standardisées en une sortie. Cette fonctionnalité offre un bon outil rapprochement des données, utile à l’identification et au groupement d’entrées dans un ensemble de données faisant référence à une même entité. Pour l’utiliser, procédez comme suit :
-
Cliquez sur l’onglet Smart Group.
-
La boîte de dialogue Critère de correspondance s’ouvre.
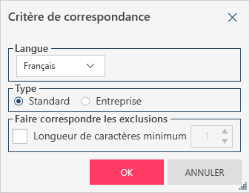
-
Réglez la langue à utiliser parmi les options proposées dans la liste déroulante. Les langues possibles sont l’anglais, le français et l’allemand.
-
Réglez le type de données d’entrée (Standard ou Entreprise). Le type Entreprise convient pour les valeurs d’entrée contenant des noms d’entreprise. Remarquez que le choix de la langue et du type de données d’entrée les plus appropriés améliore le résultat de l’opération.
-
Réglez la longueur de caractères minimum sur laquelle opérer la comparaison des valeurs.
-
Cliquez sur OK.
-
Les groupes assortis s’affichent dans la fenêtre Groupes correspondants.
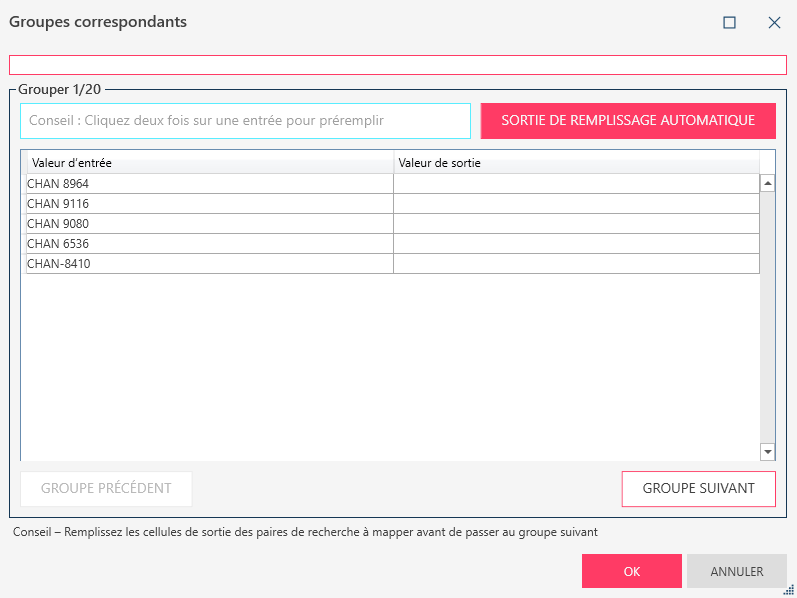
Plusieurs options sont alors possibles :
-
Sélectionnez l’une quelconque des valeurs en entrée comme valeur de mappage ou de sortie et cliquez sur Sortie remplissage automatique pour appliquer la sélection au groupe.
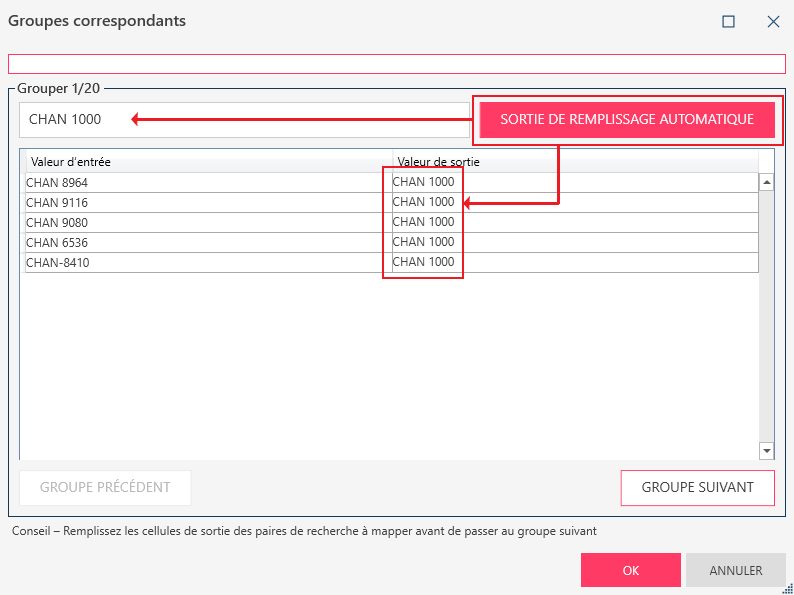
-
Omettez le groupement proposé et affichez le groupe suggéré suivant en cliquant sur Groupe suivant.
-
Modifiez ou fixez votre propre valeur personnalisée comme valeur de mappage ou de sortie.
Cliquez sur OK pour achever le mappage. Vous pouvez ensuite afficher et modifier davantage vos mappages de recherche dans la boîte de dialogue Nouvelle colonne de recherche.
-
Définissez le comportement de recherche correspondant. Sélectionnez l’une des options suivantes :
-
La valeur de champ d’entrée doit être identique à la valeur d’entrée.
-
La valeur de champ d’entrée doit correspondre exactement à la valeur d’entrée.
Cochez la case Respect de la casse pour indiquer que la casse des valeurs d’entrée doit correspondre à celle du champ d’entrée.
-
-
Définissez le comportement en l’absence de correspondance. Sélectionnez l’une des options suivantes :
-
Utiliser la valeur d’entrée en l’absence de correspondance.
-
La sortie est une valeur nulle (« nul ») en l’absence de correspondance.
-
Utilisez une valeur de texte par défaut. Si vous sélectionnez cette option, saisissez la valeur de texte dans le champ Valeur.
-
-
Définissez la sortie quand la valeur d’entrée est nulle. Sélectionnez l’une des options suivantes :
-
La sortie est une valeur nulle (« nul ») en l’absence de correspondance.
-
Utilisez une valeur de texte par défaut. Si vous sélectionnez cette option, saisissez la valeur de texte dans le champ Valeur.
-
-
Cliquez sur OK.
© 2024 Altair Engineering Inc. All Rights Reserved.