Créer des comptes de service pour les connecteurs avec l’authentification OAuth
La création de comptes de service pour les connecteurs avec l’authentification OAuth est décrite ci-dessous.
Hubspot
Pour vous connecter à HubSpot à l'aide de DPS HubSpot Connector, vous devez :
- ID client
- Secret du client
- Compte et mot de passe HubSpot
Obtenez l’ID Client et la clé secrète Client HubSpot.
- Créez un compte développeur HubSpot. N'oubliez pas le nom d'utilisateur et le mot de passe, car vous en aurez besoin pour demander des jetons via oauth dans Data Prep Studio.
- Créez une application
- Entrez le nom public de l'application.
- Accédez à l'onglet Authentification. Sous Paramètres d'authentification, définissez l'URL de redirection sur "http://localhost:33333/"
- Cliquez sur le bouton Créer une application.
- Obtenez l’ID Client et la clé secrète Client auprès de la nouvelle application.
- Allez dans Gérer les applications et choisissez votre application :
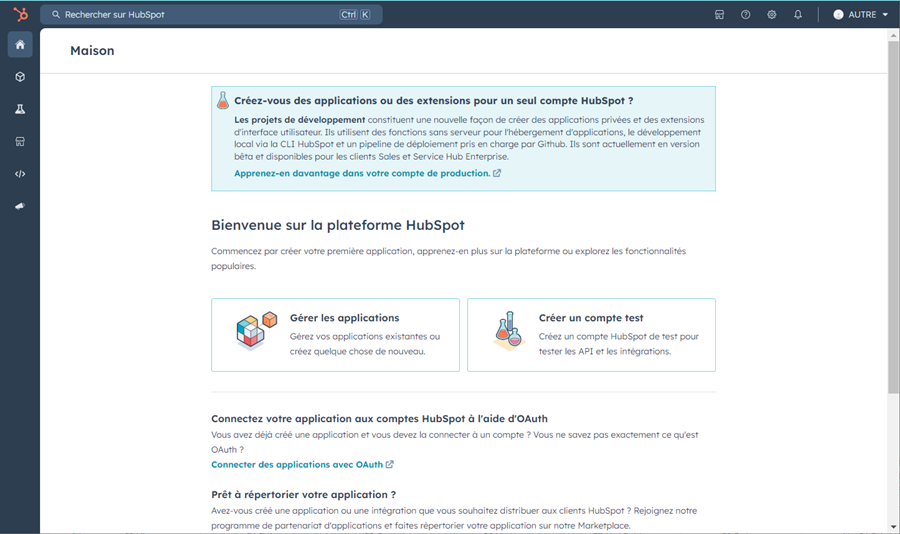
- Sélectionnez Informations de base > onglet Authentification pour obtenir l'ID Client et la clé secrète client :
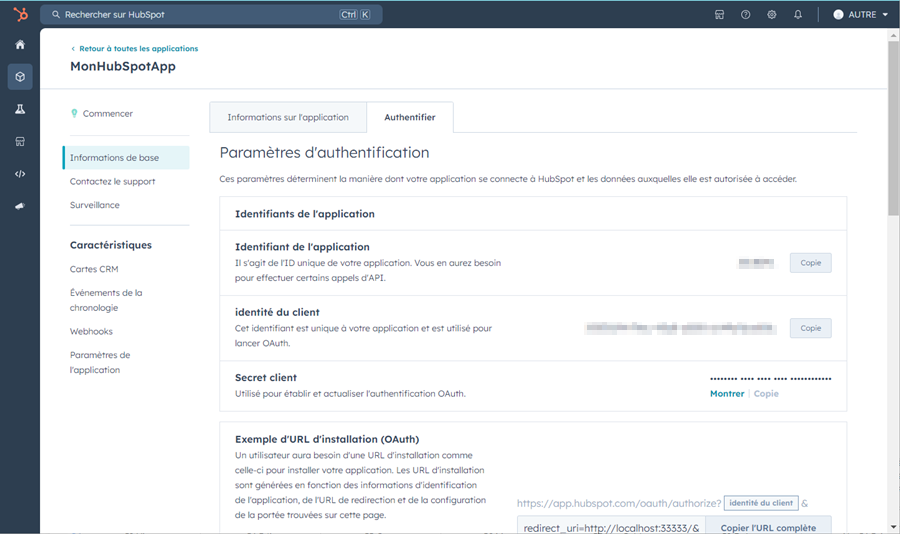
- N'oubliez pas l'ID client ou la clé secrète, car vous en aurez besoin pour demander des jetons via oauth dans Data Prep Studio.
- Allez dans Gérer les applications et choisissez votre application :
- Les champs d'application déterminent les permissions dont dispose votre application pour accéder aux données ou effectuer des actions sur HubSpot. Il se peut que vous deviez mettre à jour les champs d'application requis pour ajouter des autorisations :
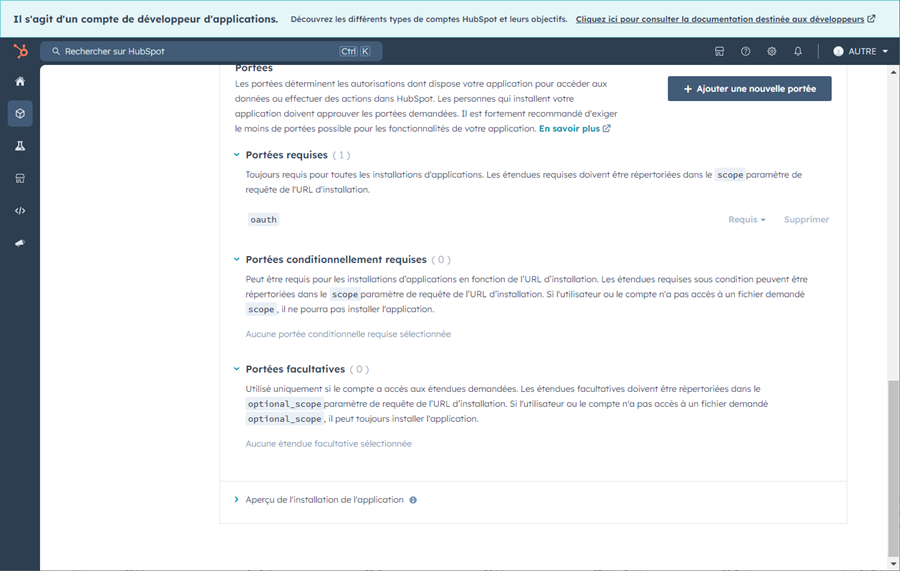
Voir les rubriques suivantes pour plus d'informations :
- https://legacydocs.hubspot.com/docs/methods/oauth2/oauth2-quickstart
- https://legacydocs.hubspot.com/docs/faq/how-do-i-create-an-app-in-hubspot
Google BigQuery
Allez à https://console.cloud.google.com/apis/credentials.
-
Connectez-vous à votre compte Google.
-
Sélectionnez un projet.
-
Sélectionnez Create Credentials > Service Account (Créer des identifiants > Compte de service).
-
Spécifiez un nom et une description.
-
Notez l’ID de compte de service. Ce sera la valeur pour OAuthJWTIssuer.
-
Cliquez sur Create (Créer), Continue (Continuer), puis Done (Terminé).
-
Modifiez le nouveau compte de service.
-
Choisissez Keys (Clés) > Add Key (Ajouter une clé) > Create New Key (Créer une nouvelle clé),
-
Sélectionnez le type de clé P12 et cliquez sur Create (Créer).

Un fichier p12 est généré. Ce sera la valeur pour OAuthJWTCert.
-
Notez le mot de passe de la clé privée (par ex. « pasunsecret »), ce sera la valeur pour OAuthJWTCertPassword.
-
Cliquez sur Save (Enregistrer).
-
Sélectionnez Create Credentials (Créer des identifiants), OAuth Client ID (ID du client OAuth).
-
Sélectionnez Desktop app as Application Type (app bureau comme type d’application) puis configurez Name (Nom).
-
Notez l’ID Client et la clé secrète Client. Ce seront les valeurs pour OAuthClientId et OAuthClientSecret, respectivement.
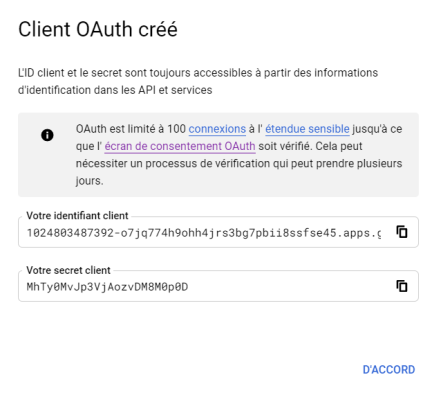
-
Allez à la bibliothèque, cherchez l’API Google Drive et l’API Google BigQuery, puis cliquez sur Enable API (Activer l’API).
© 2024 Altair Engineering Inc. All Rights Reserved.