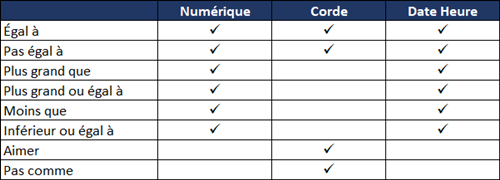Boîte de dialogue Connexion à BusinessObjects
Entrez les valeurs de connexion dans la boîte de dialogue pour vous connecter et récupérer des données de votre source de données BusinessObjects.
Options
|
Champ |
Description |
|
URL |
URL permettant de se connecter à la source de données de BusinessObjects. |
|
Port |
Numéro de port nécessaire pour accéder à la source de données. |
|
Nom d’utilisateur |
Nom d’utilisateur valide requis pour se connecter à l’hôte. |
|
Mot de passe |
Mot de passe valide requis pour se connecter à la source de données. Ce mot de passe doit correspondre à l’ID utilisateur ci-dessus. |
|
Type d’authentification |
Sélectionnez l’une des options suivantes :
Utilisez l’authentification Entreprise par défaut de votre système si vous préférez créer des comptes et groupes distincts à utiliser avec BusinessObjects Enterprise ou si vous n’avez pas encore défini votre hiérarchie d’utilisateurs et de groupes dans une base de données d’utilisateurs Windows NT, un serveur d’annuaire LDAP ou un serveur Windows AD.
Si vous configurez un serveur d’annuaire LDAP, vous pouvez utiliser vos comptes et groupes LDAP existants dans BusinessObjects Enterprise. Lorsque vous mettez en correspondance vos comptes LDAP et BusinessObjects Enterprise, les utilisateurs peuvent accéder aux applications BusinessObjects Enterprise à l’aide de leur nom d’utilisateur et mot de passe LDAP. Vous n’aurez donc pas besoin de recréer des comptes individuels pour vos utilisateurs et groupes dans BusinessObjects Enterprise.
Vous pouvez utiliser vos comptes et groupes AD existants dans BusinessObjects Enterprise. Lorsque vous mettez en correspondance vos comptes AD et BusinessObjects Enterprise, les utilisateurs peuvent se connecter aux applications BusinessObjects Enterprise à l’aide de leur nom d’utilisateur et mot de passe AD. Vous n’aurez donc pas besoin de recréer des comptes individuels pour vos utilisateurs et groupes dans BusinessObjects Enterprise.
Utiliser l’authentification SAP R/3. |
|
Délai d’attente dépassé pour la requête |
Durée pendant laquelle l’application attend une réponse du serveur avant de renvoyer une erreur de délai d’attente dépassé. |
|
Connexion |
Cliquez ici pour vous connecter à l’hôte à l’aide des informations de connexion dans cette boîte de dialogue. Si la connexion réussit, les Univers disponibles sont affichés dans le volet Univers sélectionné. |
|
Univers sélectionné |
Nom de l’univers dans la source de données à laquelle vous êtes connectés. Sélectionnez un univers pour afficher ses articles dans le volet Éléments sélectionnés |
|
Articles sélectionnés |
Affiche des articles de l’univers sélectionné. Pour chaque article, vous pouvez :
Définissez ou affichez les propriétés selon vos besoins :
Remarquez que toutes les valeurs de chaîne doivent s’accompagner du signe %. Par exemple, pour qu’un filtre limite l’affichage aux noms commençant par "SMITH", définissez le filtre comme suit : Nom LIKE %SMITH%
|
|
Filtres |
Affiche les filtres prédéfinis pour l’Univers sélectionné. Ces filtres ne sont pas modifiables. Ils sont affichés pour vous aider à vérifier les données affichées par Monarch Data Prep Studio.
|
|
Aperçu des données |
Cliquez pour récupérer les données en utilisant les informations d’identification et les critères que vous avez spécifiés. Seuls 10 enregistrements sont pré-affichés pour vous permettre de vérifier que vous sélectionnez les données correctes. |
|
Valider |
Cliquez sur cette option pour vérifier que la requête créée est correcte. |
|
OK/Annuler |
Sélectionnez OK pour établir la connexion et extraire les données ou Annuler pour fermer la boîte de dialogue. L’aspect des boutons OK et Aperçu indique l’état de votre connexion :
|
© 2024 Altair Engineering Inc. All Rights Reserved.