Ajouter et supprimer des macros
Les macros s’ajoutent à l’espace de travail en passant par la Bibliothèque des sources de données. Cette bibliothèque est aussi accessible :
en cliquant sur la flèche de liste déroulante d'une colonne de votre table, puis sur Liste des colonnes
en cliquant sur la flèche de liste déroulante d'une colonne de votre table, puis sur Macros > Ajouter ou modifier des macros
en cliquant sur Ajouter ou modifier des macros
 dans le volet de l’historique des changements
dans le volet de l’historique des changements
Ajout de macros texte
Cliquez sur l’icône Bibliothèque de sources de données
 sur la barre d'outil de Data Prep Studio.
sur la barre d'outil de Data Prep Studio.La Bibliothèque de sources de données s’ouvre.
Cliquez sur Ajouter une macro... comme illustré ci-dessous.
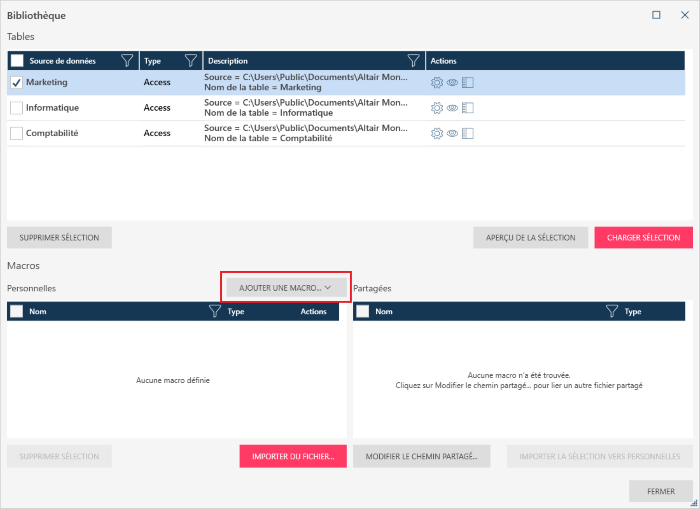
Parmi les options qui s’affichent, choisissez MACRO TEXTE.
La boîte de dialogue Modifier une macro texte s'ouvre.
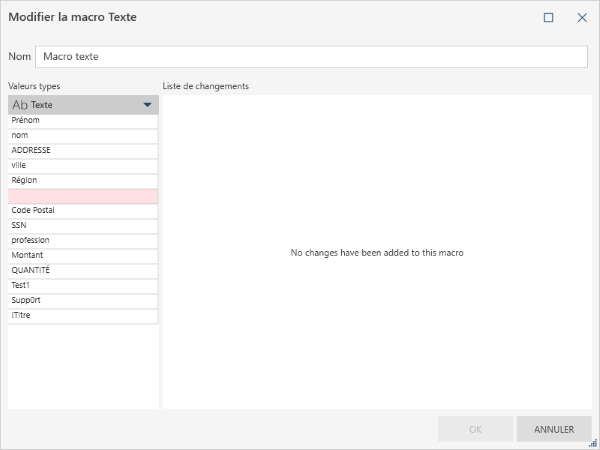
La colonne Valeurs types présente les combinaisons de formats de texte possibles.
Cliquez sur l'icône de liste déroulante proposée à droite du champ Texte dans la colonne des valeurs types, puis sélectionnez une opération de préparation des données à appliquer à votre champ de texte.
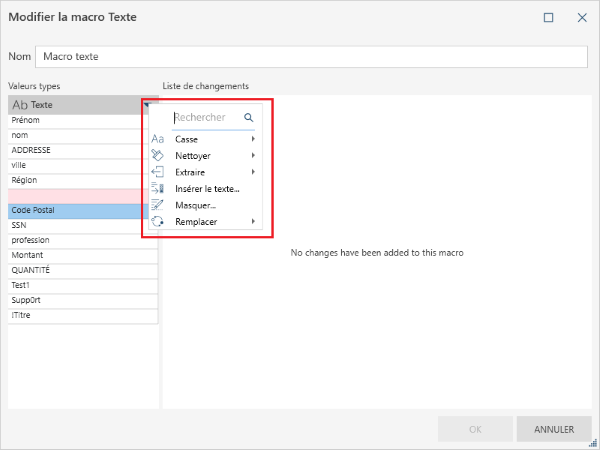
Vous pouvez appliquer les changements suivants aux colonnes Texte sous forme de macros :
Nom propre
Minuscules
Majuscules
Supprimer les espaces de tête et de fin
Supprimer les espaces consécutifs
Supprimer les caractères spécifiés
Supprimer les caractères non alphanumériques
Supprimer les caractères numériques
Supprimer les caractères alpha
À partir de la gauche
À partir de la droite
Par position et longueur
Entre le texte de début et de fin
Idem
Nuls
Valeurs blanches
Recherche et remplacement
Position et longueur
Après avoir sélectionné les changements à appliquer à vos colonnes texte, cliquez sur OK.
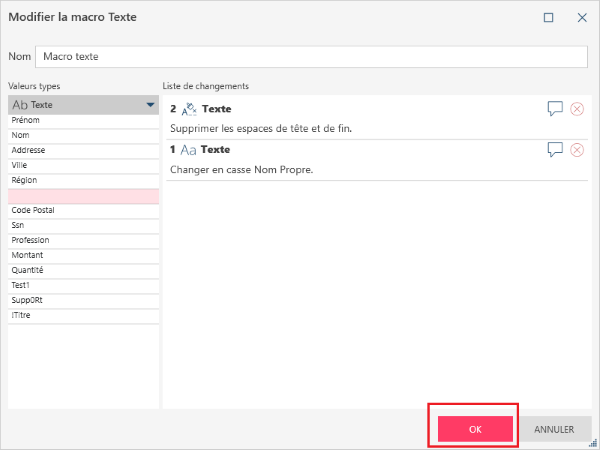
Type de changement |
Détails |
Casse |
|
Nettoyer |
|
Extraire |
|
Insérer le texte |
|
Masquer |
|
Remplacer |
Ajout de macros numériques
La procédure d’ajout de macros numériques à l’espace de travail est identique à celle décrite ci-dessus, sauf que vous choisirez plutôt MACRO NUMÉRIQUE au point 3.
Vous pouvez appliquer les changements suivants aux colonnes numérique sous forme de macros :
Type de changement |
Détails |
Calculer |
|
Format |
|
Remplacer |
|
Ajout de macros date/heure
La procédure d’ajout de macros date/heure à l’espace de travail est elle aussi identique à celle décrite plus haut pour les macros texte, sauf que vous choisirez plutôt MACRO DATE/HEURE au point 3.
Vous pouvez appliquer les changements suivants aux colonnes date/heure sous forme de macros :
Type de changement |
Détails |
Format |
|
Remplacer |
|
Suppression de macros
Toutes les macros créées s’affichent dans la liste Macros de la Bibliothèque de sources de données.
Pour supprimer une macro, cliquez sur l’icône Supprimer ![]() proposée à sa droite.
proposée à sa droite.
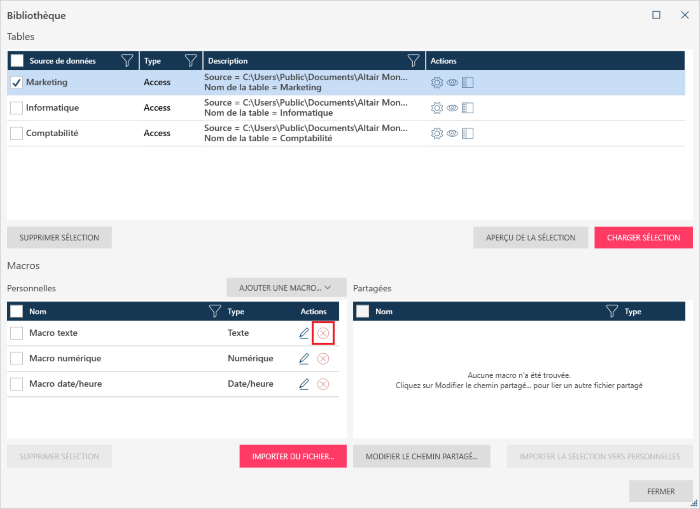
L'opération terminée, fermez la Bibliothèque de sources de données.
© 2024 Altair Engineering Inc. All Rights Reserved.