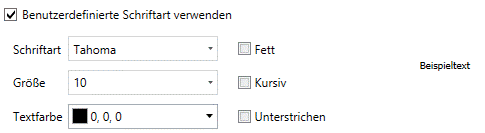Ränder und Druckoptionen einstellen (Tabelle)
Monarch Classic bietet verschiedene Druckoptionen für das Drucken von Tabellendaten. Sie können Ränder einstellen, jeder Seite eine Kopfzeile hinzufügen sowie Feldnamen, Reihenzahlen und Raster drucken.
-
Wählen Sie Datei und dann Seiteneinrichtung aus, um das Dialogfeld Seiteneinrichtung anzuzeigen. Wählen Sie anschließend Tabelle vom Selektor aus.
Von der Einstellung der Ränder hängt es ab, wie nah der Text an den Seitenrand gedruckt werden kann. Über die Randeinstellungen können Sie die auf jede Seite passende Textmenge leicht beeinflussen.
-
Um die Ränder einzustellen, geben Sie die entsprechenden Werte in die Felder „Oben“, „Unten“, „Links“ und „Rechts“ der Registerkarte Einstellungen ein. Hinweis: Wenn nicht alle Felder der Druckauswahl auf die Seite passen, schneidet Monarch Classic das Druckbild am rechten Rand ab und druckt die verbleibenden Felder auf der nächsten Seite; d. h. der Text wird nicht auf die nächste Zeile umgebrochen. Wenn der Ausdruck am rechten Rand abgeschnitten ist, können Sie den linken und rechten Rand verkleinern, damit mehr Felder auf die Seite passen, bzw. die Papierausrichtung auf „Querformat“ einstellen oder die Schriftgröße verringern.
Eine Kopfzeile wird dazu verwendet, dem Kopf der Seite einen beschreibenden Titel hinzuzufügen. Eine Fußzeile erscheint dagegen ganz unten auf der Seite. Es können bis zu zehn Textzeilen für die Kopf- oder Fußzeile verwendet werden. Mit Hilfe von speziellen Formatierungsfunktionen kann der Text formatiert und ausgerichtet und können der Kopfzeile dynamisch Informationen, wie z. B. Seitennummer, Datum und Uhrzeit des Ausdrucks, Name des aktiven Filters und der aktiven Sortierfolge usw., hinzugefügt werden.
-
Wählen Sie die Registerkarte Kopfzeilen-Layout, um eine Kopfzeile zu erstellen.
-
Wählen Sie die Registerkarte „Fußzeilen-Layout“, um eine Fußzeile zu erstellen.
-
Wählen Sie Akzeptieren aus, um die Seiteneinrichtungseinstellungen zu bestätigen.
die Einstellungen
Registerkarten für Seitenkopf-/-fußzeile
|
Feld |
Beschreibung |
|
Spalten für Tabellenkopf-/-fußzeile |
Zeigt eine Kopfzeile mit bis zu 3 Zeilen an, jede mit linksbündigem, zentriertem oder rechtsbündigem Text. Wenn Text in eine bestimmte Spalte gesetzt wird, bestimmt dies die Textausrichtung. Der gesamte Text in der Spalte „Linksbündig“ ist linksbündig ausgerichtet, Text in der Spalte „Zentriert“ ist zentriert und Text in der Spalte „Rechtsbündig“ ist rechtsbündig ausgerichtet. Sie können Sonderzeichen und/oder Variablen eingeben, indem Sie auf die Linkspfeil-Schaltfläche |
|
Benutzerdefinierte Schrift verwenden |
Hier markieren, wenn Sie eine benutzerdefinierte Schrift für die Kopf- oder Fußzeile verwenden möchten. Nachdem diese Option aktiviert ist, können Schriftart und -größe sowie die Textfarbe festgelegt werden.
|
|
Anzeigefeld „Kopfzeile“ |
Zeigt eine Kopfzeile mit bis zu 3 Zeilen an, jede mit linksbündigem, zentriertem oder rechtsbündigem Text. . Geben Sie Text in die Felder ein. Sie können Sonderzeichen und/oder Variablen eingeben, indem Sie auf die Linkspfeil-Schaltfläche |
Variablen für Kopfzeile/Fußzeile
|
Schaltfläche |
Beschreibung |
|
Seitennummer |
Zeigt die Seitennummer an. Diese Funktion wird in der Kopf- oder Fußzeile durch die Zeichenfolge „&[page]“ dargestellt. |
|
Gesamtseiten |
Zeigt die Gesamtseitenanzahl an. Diese Funktion wird in der Kopf- oder Fußzeile durch die Zeichenfolge „&[Pages]“ dargestellt. |
|
Datum |
Zeigt das aktuelle Datum gemäß Windows-Kurzformat (Systemsteuerung, Ländereinstellungen) an. Diese Funktion wird in der Kopf- oder Fußzeile durch die Zeichenfolge „&[date]“ dargestellt. |
|
Uhrzeit |
Zeigt die aktuelle Uhrzeit gemäß Windows-Uhrzeitformat (Systemsteuerung, Ländereinstellungen) an. Diese Funktion wird in der Kopf- oder Fußzeile durch die Zeichenfolge „&[time]“ dargestellt. |
|
Filtername |
Zeigt den Namen des Filters an, der auf die Tabelle angewandt wird. Diese Funktion wird in der Kopf- oder Fußzeile durch die Zeichenfolge „&[filter]“ dargestellt. |
|
Name der Sortierfolge |
Zeigt den Namen der Sortierfolge an, die auf die Tabelle angewandt wird. Diese Funktion wird in der Kopf- oder Fußzeile durch die Zeichenfolge „&[Sort]“ dargestellt. |
|
Name der Summierung |
Zeigt den Namen der Summierung an. Diese Funktion steht nicht zur Verfügung, wenn vom Tabellenfenster aus gedruckt wird. Diese Funktion wird in der Kopf- oder Fußzeile durch die Zeichenfolge „&[Summary]“ dargestellt. |
|
Eingabename |
Zeigt die Dateinamen aller geöffneten Berichte an (wenn mehrere Berichte geöffnet sind, werden die Dateinamen in der Form „Datei1, Datei2 und Datei3“ angezeigt). Diese Funktion wird in der Kopf- oder Fußzeile durch die Zeichenfolge „&[Report]“ dargestellt. |
|
Modelldateiname |
Dieses Feld zeigt an Dateinamen des Modells an. Diese Funktion wird in der Kopf- oder Fußzeile durch die Zeichenfolge „&[Model]“ dargestellt. |
|
Name der Projektdatei |
Zeigt den Namen der Projektdatei (PRJ) an. Diese Funktion wird in der Kopf- oder Fußzeile durch die Zeichenfolge „&[Project]“ dargestellt. |
|
Erster Wert des Feldes |
Damit wird der erste Wert des angegebenen Feldes in die Eingabedatei eingefügt. Diese Funktion wird in der Kopf- oder Fußzeile durch die Zeichenfolge „&[First.Feldname]“ dargestellt. |
Beispiel für eine Kopfzeile:
In der folgenden Kopfzeile wird z. B. das aktuelle Datum ganz am linken Rand gedruckt und der Name MUSIKGESELLSCHAFT CLASSICA zentriert gesetzt, während die Seitennummer am rechten Rand erscheint. MONATLICHE LIEFERUNGEN befindet sich in der Mitte der zweiten Zeile.
&[Date]|MUSIKGESELLSCHAFTCLASSICA|Seite &[Page]
|MONATLICHE LIEFERUNGEN|
Die gedruckte Kopfzeile sieht dann wie folgt aus:
|
3.6.2001 |
MUSIKGESELLSCHAFT CLASSICA |
Seite 1 |
|
|
MONATLICHE LIEFERUNGEN |
|
Die Schriftart ändern
Sie können die Schriftart für die Kopf- oder Fußzeile ändern. Benutzen Sie im Dialogfeld Kopfzeile oder Fußzeile die runde Optionsschaltfläche Benutzerdefinierte Schrift verwenden und klicken Sie dann auf Ändern. Geben Sie anschließend die Schriftattribute an.
Berichtstext über die Zwischenablage in die Kopf- oder Fußzeile einfügen
Berichtsinformationen können in die Windows-Zwischenablage kopiert und dann in die Kopf- oder Fußzeile eingefügt werden. Markieren Sie zu diesem Zweck die betreffenden Informationen im Berichtsfenster und drücken Sie anschließend STRG+C, um die Informationen in die Zwischenablage zu kopieren. Wechseln Sie danach wieder zum Tabellenfenster, öffnen Sie das Dialogfeld „Seite einrichten“ und positionieren Sie den Cursor im Feld „Kopfzeile“ an der gewünschten Stelle. Über STRG+V fügen Sie dann den Text aus der Zwischenablage in die Kopfzeile ein.
Druckoptionen einstellen
Verwenden Sie die Druckoptionen, um Feldnamen, Reihenzahlen und das Raster zu drucken.
© 2024 Altair Engineering Inc. All Rights Reserved.