Benutzerdefinierte Funktionen
Monarch Data Prep Studio gibt Ihnen die Möglichkeit, Ihre eigenen Funktionen zu erstellen, die als benutzerdefinierte Funktionen bezeichnet werden. Diese können Sie dann in Berechnungsfeld-, Filter- und Suchausdrücken verwenden. Benutzerdefinierte Funktionen können aus einer Kombination der „intrinsischen“, in die Anwendung integrierten Funktionen wie LSplit und Konstanten wie Textstrings, Daten und Zahlen und Operatoren erstellt werden. Sie können dann eine Reihe von Parametern in die Funktion eingeben und sogar verschiedene Funktionsformen aus unterschiedlichen Parametern definieren. Sie könnten beispielsweise eine benutzerdefinierte Funktion erstellen, um eine bestimmte Kundennummer zu formatieren oder den Laufwerksbuchstaben eines Dateipfads zurückzugeben. Die Möglichkeiten sind fast unbegrenzt.
Benutzerdefinierte Funktionen erstellen
Benutzerdefinierte Funktionen sind eine schnelle und einfache Methode, um mit Konstanten modifizierte intrinsische Funktionen auf diverse Tabellen in Ihrem Arbeitsbereich anzuwenden, ohne sie wiederholt erstellen zu müssen. Wenn Ihr Arbeitsbereich beispielsweise drei Tabellen mit einer Spalte enthält, die den Nettoumsatz nach 12 % Steuern darstellt und Sie den Bruttoumsatz ermitteln möchten, müssten Sie normalerweise dreimal den Ausdruck „Menge*1,12“ schreiben, einmal für jede Tabelle. Sie könnten den Ausdruck für eine Tabelle erstellen und die Änderung aus dem Änderungsverlauf der Tabelle in die zwei anderen Tabellen ziehen. Wenn die Spaltennamen jedoch nicht übereinstimmen (z. B. die Spalten in den zwei anderen Tabellen „Nettomenge“ und „Summe“ benannt sind), wird hier ein Fehler ausgegeben. Eine benutzerdefinierte Funktion ist eine ausgezeichnete Lösung für dieses Problem.
- Wählen Sie eine Spalte in Ihrer Tabelle aus, klicken Sie rechts und klicken Sie daraufhin auf Spalte > Neue Formelspalte. Das Dialogfeld „Neue Formelspalte“ wird angezeigt.
- Klicken Sie in der Spalte Funktionen auf Benutzerdefinierte Funktion hinzufügen
 . Das Dialogfeld Funktion bearbeiten wird angezeigt.
. Das Dialogfeld Funktion bearbeiten wird angezeigt. - Geben Sie einen Namen und eine Beschreibung für Ihre Funktion ein. Eine Beschreibung hilft anderen Benutzern, den Zweck der Funktion zu verstehen. Sie können die Syntaxmarkierung für Parameter aktivieren, indem Sie ein Kennzeichen im HTML-Format verwenden. Wenn eine Funktion beispielsweise das Format „JahreZwischen(Startdatum,Enddatum)“ hat, könnten Sie die Beschreibung folgendermaßen formatieren: „Gibt die Anzahl Jahre zwischen einem <1>Startdatum</> und einem <2>Enddatum</2> aus.“
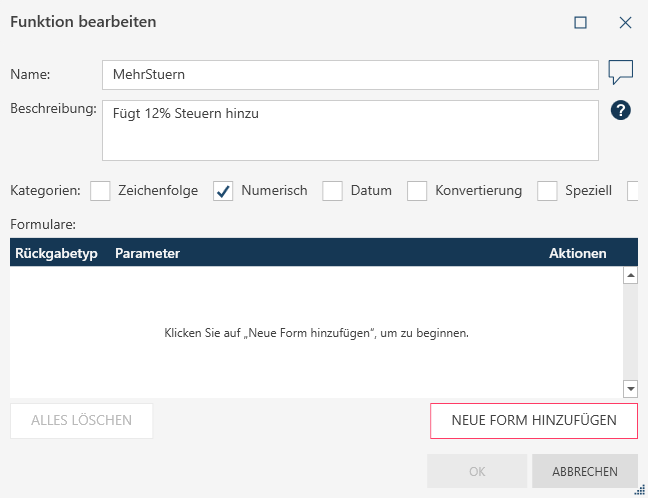
- Klicken Sie auf Neue Form hinzufügen.
- Klicken Sie unter Parameter auf Parameter hinzufügen. Geben Sie Name und Typ der Parameter ein, die Sie für die Funktion verwenden möchten. Zudem können Sie einen Testwert hinzufügen. Im folgenden Beispiel verwenden wir den Parameternamen Nummer1 und den Typ Numerisch, da wir eine Zahl berechnen. Drücken Sie auf die Eingabetaste auf der Tastatur, um diesen Parameter der Liste Parameter hinzuzufügen.
- Erstellen Sie die Funktion im Feld Ausdruck. Wenn Sie beispielsweise die Bruttosumme einer Zahl minus 12 % Steuern, auf zwei Stellen gerundet, berechnen möchten, könnten Sie dies über den Ausdruck „Runden/Abs(Nummer1)+(0,12*Nummer1),2)“ bewerkstelligen.
- Wählen Sie den erforderlichen Datentyp für die ausgegebene Spalte aus (in unserem Beispiel Numerisch) und klicken Sie auf OK.
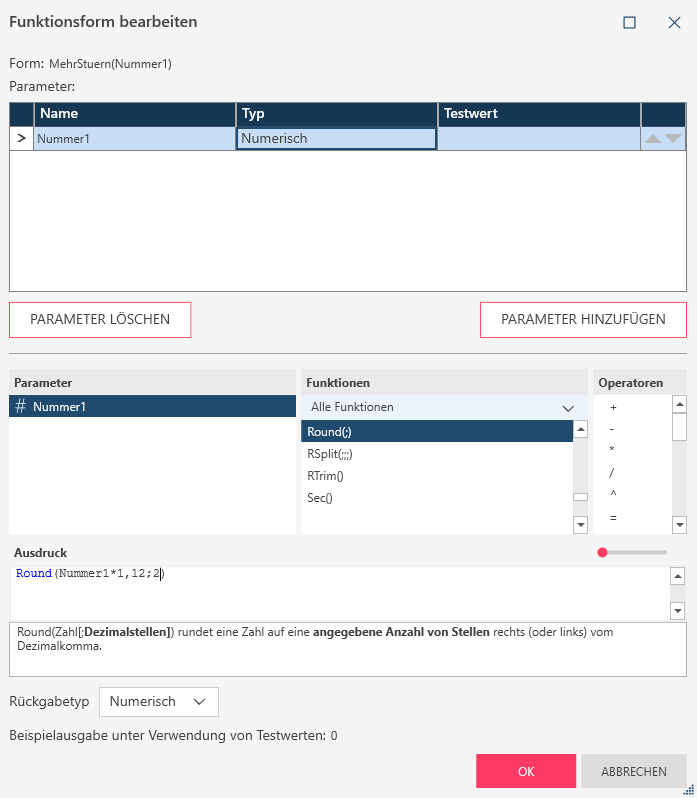
- Klicken Sie im Dialog Funktion bearbeiten auf OK.
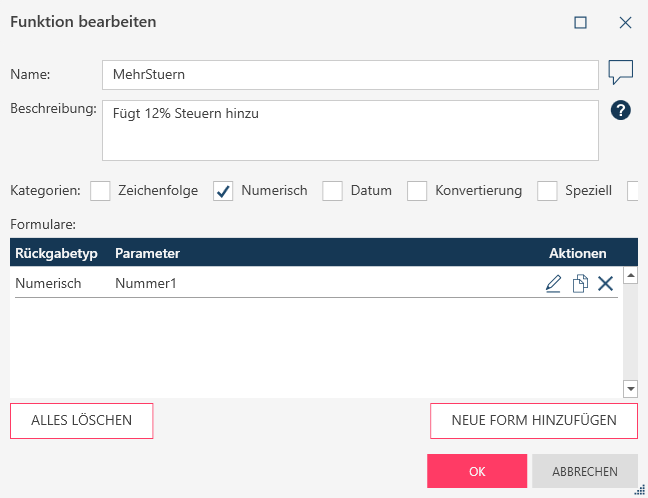
Ihre benutzerdefinierte Funktion wird der Funktionsliste hinzugefügt.
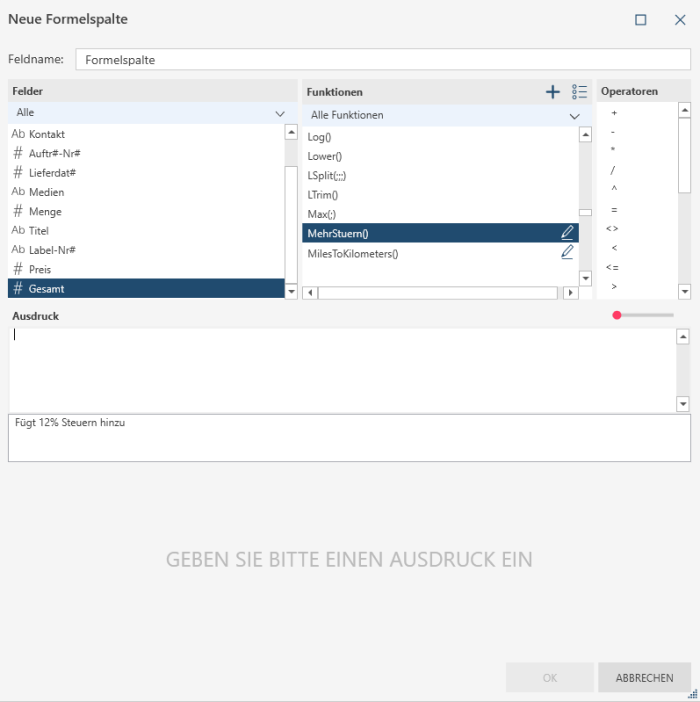
Benutzerdefinierte Funktionen verwenden
- Wählen Sie in Ihrer Tabelle die Spalte aus, die Sie berechnen möchten, klicken Sie rechts und klicken Sie daraufhin auf Spalte > Neue Formelspalte. Das Dialogfeld Neue Formelspalte wird angezeigt.
- Geben Sie einen Feldnamen für die Berechnung ein. Dieser Feldname ist der Name der neuen Spalte in Ihrer Tabelle.
- Erstellen Sie den Berechnungsausdruck über die verfügbaren Werte in den Spalten Felder, Funktionen und Operatoren.
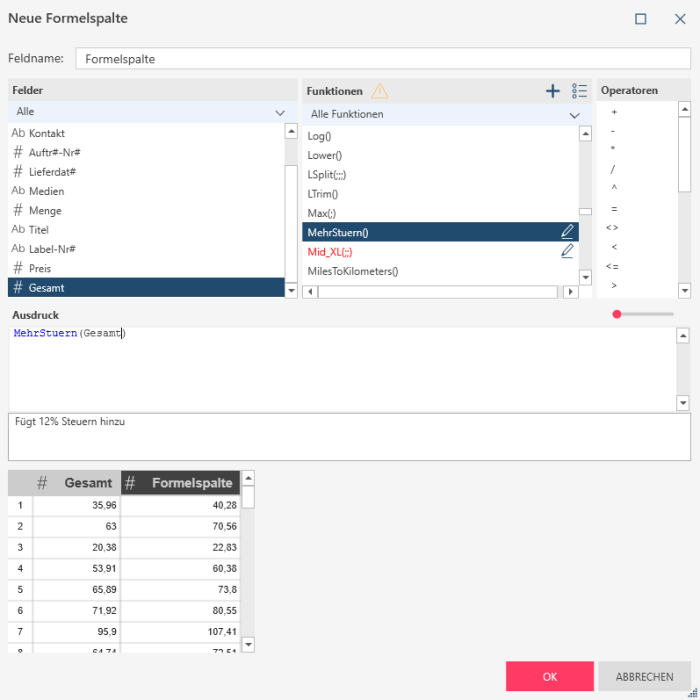
Eine Vorschau der berechneten Spalte wird am unteren Rand des Dialogs angezeigt.
- Wenn Sie mit dem Ergebnis der Berechnung zufrieden sind, klicken Sie auf OK.
Die neue Spalte wird Ihrer Tabelle hinzugefügt.
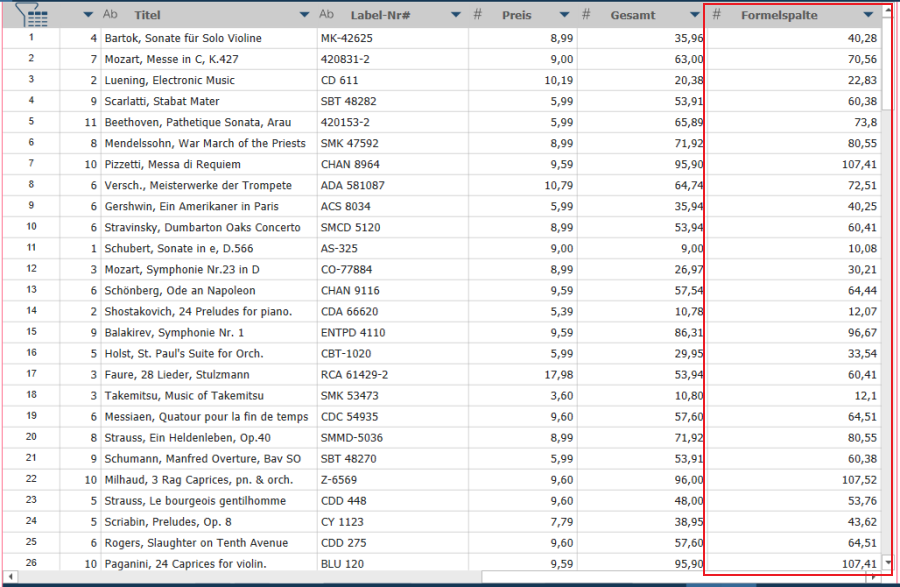
Benutzerdefinierte Funktionen verwalten
Um benutzerdefinierte Funktionen zu verwalten, klicken Sie rechts auf eine Tabellenspalte und wählen Sie daraufhin Spalte > Neue Formelspalte > Benutzerdefinierte Funktionen verwalten![]() aus.
aus.
Das Dialogfeld Benutzerdefinierte Funktionen wird angezeigt. Dieses Dialogfeld umfasst eine Liste aller benutzerdefinierten Funktionen, die in Ihrem Arbeitsbereich verfügbar sind, sowie deren Form. Sie können diese Funktionen über die jeweilige Schaltfläche in der Spalte „Aktionen“ bearbeiten, kopieren und löschen. Über dieses Dialogfeld können Sie zudem eine Funktion hinzufügen oder aus einem Modell oder einer Arbeitsbereich-Datei Funktionen importieren
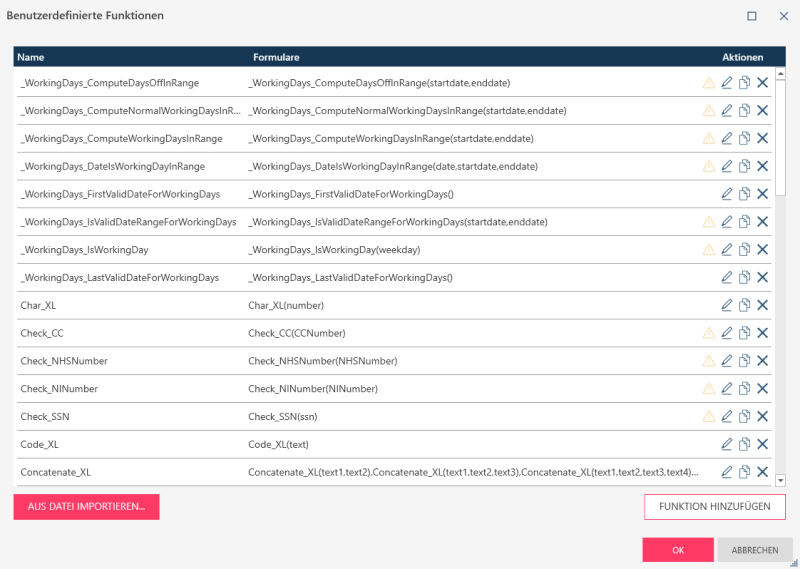
Benutzerdefinierte Funktionen importieren
- Klicken Sie im Dialogfeld Benutzerdefinierte Funktionen auf Aus Datei importieren.
- Das Dialogfeld Datei öffnen wird angezeigt. Über dieses Dialogfeld können Sie einen Datenvorbereitungs-Arbeitsbereich- (.dpwx) oder Modelldatei (.dmod, .xmod) mit zu importierenden benutzerdefinierten Funktionen suchen, auswählen und öffnen.
- Wenn Sie in Schritt 2 einen Arbeitsbereich ausgewählt haben, wird das Dialogfeld Benutzerdefinierte Funktionen importieren angezeigt. Wählen Sie den Namen der benutzerdefinierten Funktion/en aus, die Sie importieren möchten und klicken Sie auf OK.
Die benutzerdefinierten Funktionen werden der Liste Benutzerdefinierte Funktionen hinzugefügt.
Wenn ein Monarch-Modell mit benutzerdefinierten Funktionen in einen Arbeitsbereich importiert wird, werden benutzerdefinierte Funktionen mit demselben Namen wie bestehende Funktionen folgendermaßen voneinander unterschieden:
- Eine Funktion mit demselben Namen wie eine bestehende Funktion, jedoch anderen Formen oder Parametern, muss umbenannt werden
- Eine Funktion mit denselben Formen oder Parametern wie eine bestehende Funktion, jedoch einem anderen Namen, wird ohne Änderungen importiert
- Eine Funktion mit demselben Namen wie eine bestehende Funktion und denselben Formen oder Parameter wird ignoriert
Beachten Sie, dass beim Import von Modellen mit benutzerdefinierten Funktionen in Monarch Data Prep Studio nur die im Modell vorhandenen Funktionen importiert werden. Alle über eine starke oder schwache Verknüpfung aufgerufenen Funktionen werden beim Import ignoriert.
© 2025 Altair Engineering Inc. All Rights Reserved.