Spalten zusammenführen
Spalten lassen sich durch das Hervorheben der zusammenzuführenden Spalten und die anschließende Auswahl von Spalten zusammenführen leicht zusammenführen. Sie können eine Schnellzusammenführung ausführen oder eine Zusammenführung mit Hilfe des Dialogfeldes Zusammenführung definieren erstellen.
Eine Zusammenführung ergibt immer eine zusammengeführte Spalte mit einem Textdatentyp.
Spalten mit Hilfe der Schnellzusammenführung zusammenführen
Wählen Sie die Spalten aus, die zusammengeführt werden sollen.
Rechtsklicken Sie auf die ausgewählten Spalten und wählen Sie Spalten zusammenführen > Ausgewählte Spalten zusammenführen aus.
Geben Sie ein Trennzeichen ein: ein Zeichen (oder eine Zeichenkombination), das die zusammengeführten Werte in der Ausgabespalte voneinander trennt. Sie können beispielsweise ein Komma und eine Leerstelle zum Trennen von zwei Adressfeldern verwenden.
Aktivieren Sie das Kontrollkästchen \n als neue Zeile und \t als Tabulator interpretieren, um diese Zeichen (d. h., \n, \t) als erweiterte Trennzeichen zu verwenden.
Aktivieren Sie das Kontrollkästchen Originalspalten entfernen, wenn die Originalspalten (d. h., die nicht zusammengeführten) aus der Ergebnistabelle entfernt werden sollen.
Klicken Sie auf OK. Die ausgewählten Spalten werden zusammengeführt.
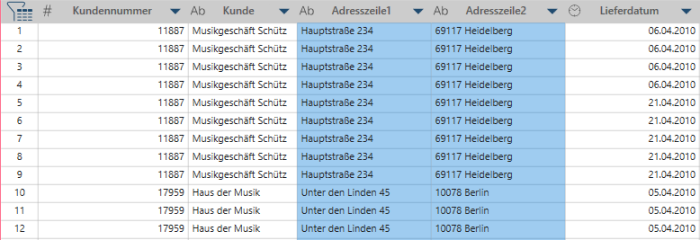
Sie können beliebig viele Spalten auswählen.
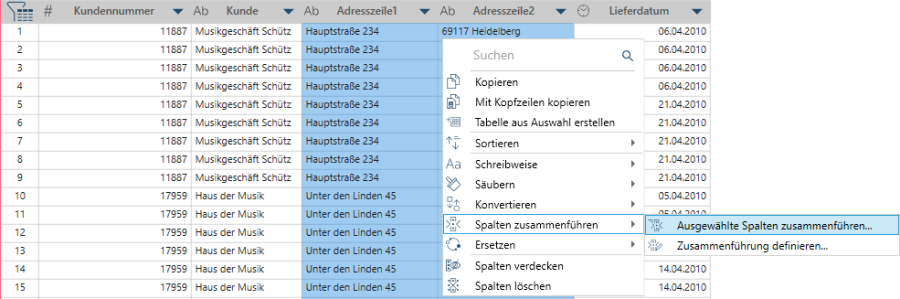
Das Dialogfeld Ausgewählte Spalten zusammenführen wird angezeigt:
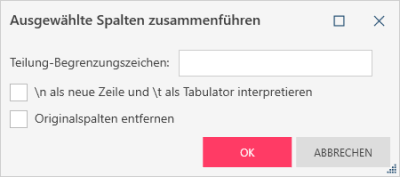
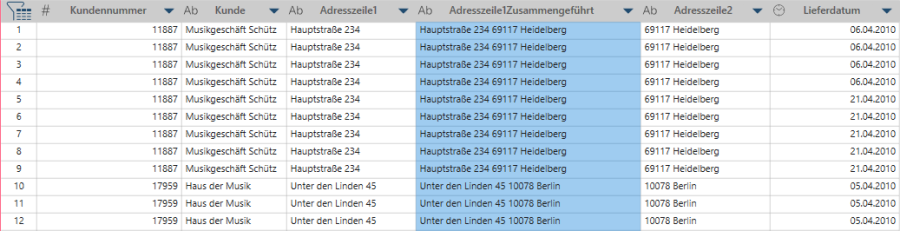
Standardmäßig wird die neue Spalte <Name der ersten Spalte>MergeText genannt. Nennen Sie die Ausgabespalte nach Wunsch um.
Spalten mit Hilfe des Dialogfeldes „Zusammenführung definieren“ zusammenführen
Das Dialogfeld „Zusammenführung definieren“ ermöglicht Zusammenführungen, die etwas komplizierter sind. Außerdem können Sie mit dieser Option zusätzliche Spalten während des Arbeitsganges hinzufügen.
Wählen Sie die erste Spalte für die Zusammenführung aus.
Klicken Sie mit der rechten Maustaste auf die ausgewählte Spalte und wählen Sie aus den angezeigten Optionen Zusammenführen aus.
Erstellen Sie Ihre Zusammenführungsspalte:
Fügen Sie zusammenzuführende Spalten hinzu
Spalten verschieben, um die Zusammenführungsreihenfolge festzulegen
Spalten löschen
Trennzeichen hinzufügen
Alle Spalten hinzufügen
Spalten löschen
Aktivieren Sie das Kontrollkästchen Originalspalten entfernen, wenn die Originalspalten (d. h., die nicht zusammengeführten) aus der Ergebnistabelle entfernt werden sollen.
Wenn Sie fertig sind, klicken Sie auf OK.
Das Dialogfeld Zusammenführung definieren wird angezeigt.

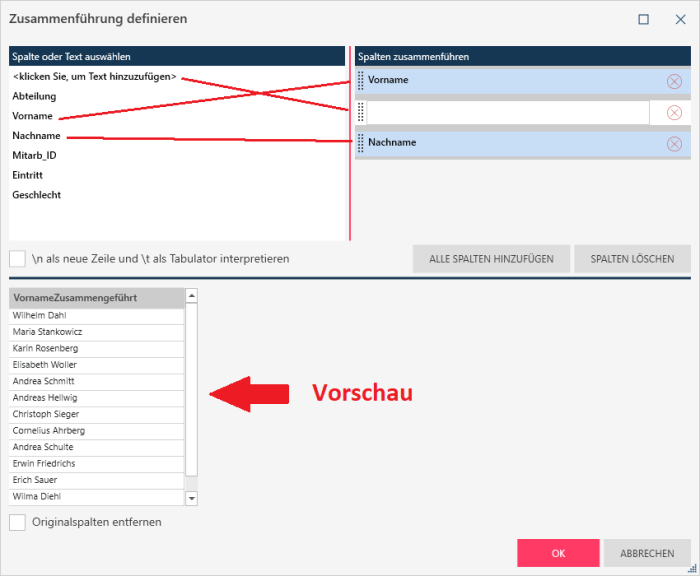
Doppelklicken Sie im Fensterbereich Spalte oder Text auswählen auf eine Spalte, um diese Spalte zum Fensterbereich Spalten zusammenführen hinzuzufügen. Alle Spalten im Fensterbereich Spalten zusammenführen bilden gemeinsam die neue zusammengeführte Spalte. Die Werte werden in der Reihenfolge aufgelistet, wie sie im Fensterbereich Spalten zusammenführen erscheinen, einschließlich der Trennzeichen zwischen den Spalten (falls vorhanden).
Ziehen Sie den Doppelbalken links der jeweiligen Spalte, um diese Spalte im Fensterbereich Spalten zusammenführen nach oben oder unten zu verschieben. Hierdurch wird festgelegt, wie die Werte in der neuen Spalte angezeigt werden.
Wenn eine Spalte nicht mehr Teil der Zusammenführung sein soll, kann sie durch Klicken auf das Löschen-Symbol auf ihrer rechten Seite aus dem Fensterbereich Spalten zusammenführen entfernt werden.
Doppelklicken Sie im Fensterbereich Spalte oder Text auswählen auf Klicken, um Text hinzuzufügen, um im Fensterbereich Spalten zusammenführen Text in das Textfeld einzufügen. Sie können dann ein Trennzeichen zum Trennen der Spalten eingeben.
Aktivieren Sie das Kontrollkästchen \n als neue Zeile und \t als Tabulator interpretieren, um diese Zeichen (d. h., \n, \t) als erweiterte Trennzeichen zu verwenden.
Klicken Sie auf die Schaltfläche Alle Spalten hinzufügen, um Monarch Data Prep Studio anzuweisen, alle Spalten in der Tabelle dem Fensterbereich Spalten zusammenführen hinzuzufügen. Dies führt im Prinzip alle Spalten der Tabelle in eine einzige Spalte zusammen.
Klicken Sie auf die Schaltfläche Spalten löschen, um alle Spalten zu entfernen, die dem Fensterbereich Spalten zusammenführen hinzugefügt wurden.
© 2025 Altair Engineering Inc. All Rights Reserved.