In Teile von links ...
Beschreibung
Unterteilt eine Spalte, angefangen auf der linken Seite, je nach dem ausgewählten Trennzeichen (Unterteilungstrennzeichen) in zwei Spalten. Dieses Trennzeichen kann aus einem Einzelzeichen oder aus einer Teilzeichenfolge bestehen.
Wenn ein Unterteilungstrennzeichen angegeben wird, durchsucht Data Prep Studio die Werte in der Spalte automatisch beginnend von links und zeigt die Spaltenanzahl (d. h., wie viele Spalten durch das angegebene Unterteilungstrennzeichen erzeugt werden) und die Teilungsgrenze (d. h. die maximale Anzahl der Vorkommen des Trennzeichens in den Werten der Spalte) an. Wenn also eine Spalte, die die Werte „11857 Research Blvd, Hwy 183 Austin, TX 78759„ und „111 William Cannon C-1 Austin, TX 78745„ enthält, mit einem Komma (,) als Unterteilungstrennzeichen aufgeteilt wird, werden die Spaltenanzahl und die Teilungsgrenze mit den Werten 3 bzw. 2 aktualisiert.
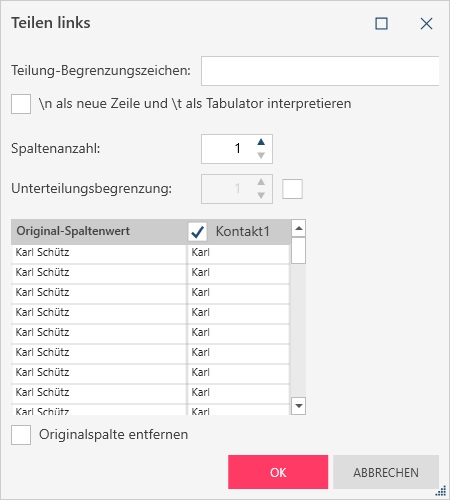
Sie können die Spaltenanzahl und die Teilungsgrenze ändern, indem Sie die gewünschten Werte für diese Felder angeben. Wenn die Spaltenanzahl im obigen Beispiel auf 2 reduziert wird und die Teilungsgrenze von 2 beibehalten wird, ergibt der Teilungsvorgang für 11857 Research Blvd, Hwy 183 Austin, TX 78759 zwei Spalten: eine mit dem Wert 11857 Research Blvd und die andere mit dem Wert Hwy 183 Austin. Wenn die Teilungsgrenze stattdessen auf 1 gesetzt und die Spaltenanzahl von 3 beibehalten wird, ergibt der Teilungsvorgang drei Spalten: eine mit dem Wert 11857 Research Blvd, eine mit dem Wert Hwy 183 Austin, TX 78759 und die letzte mit einem Nullwert.
Standardmäßig werden alle Spalten, die sich aus dem Teilungsvorgang ergeben, der Ergebnistabelle hinzugefügt. In manchen Fällen sind jedoch nicht alle Spalten, die sich aus der Teilung ergeben, für Sie nützlich. Sie können bestimmte Spalten auswählen, die der Tabelle hinzugefügt werden sollen, indem Sie auf die Schaltfläche Deselect All Columns (Alle Spalten deaktivieren) klicken und dann die Spalten auswählen, die Sie stattdessen in die Tabelle aufnehmen möchten.
Eingabe-/Ausgabe-Datentyp
|
Eingabe |
Ausgabe |
|
Text |
Text |
Beispiel
In diesem Beispiel ist Kunde die Originalspalte. Hier wurde die Spalte, angefangen von links und unter Verwendung eines Leerzeichens als Trennzeichen und der Teilungsgrenze 1 (d. h. teilt den Wert bei der ersten Instanz des Trennzeichens) in 2 Spalten unterteilt (d. h., Kunde1 und Kunde2).
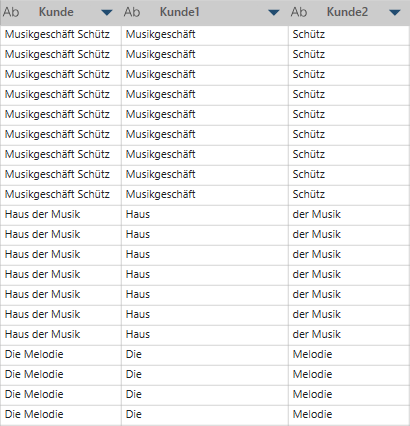
In diesem Beispiel ist Kunde die Originalspalte. Hier wurde die Spalte, angefangen von links und unter Verwendung eines Leerzeichens als Trennzeichen und der Teilungsgrenze 2 (d.h. teilt den Wert bei den ersten beiden Vorkommen des Trennzeichens) in 2 Spalten unterteilt (d. h., Kunde1 und Kunde2). Beachten Sie, wie die Werte von Kunde 2 im Vergleich zum Beispiel oben, „gekürzt“ erscheinen. Wenn wir eine Spaltenanzahl von 3 angegeben hätten, würden der komplette Wert der Spalte Kunde über drei Spalten hinweg angezeigt werden. In diesem Fall sind Zeilen, die mit „Die Melodie“ übereinstimmen, in der dritte Spalte leer.
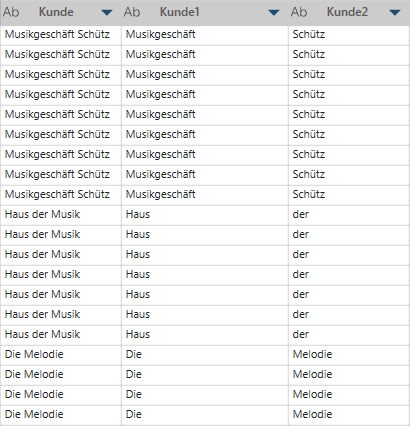
© 2025 Altair Engineering Inc. All Rights Reserved.