Dateiabstimmung
Wenn ein Arbeitsbereich gespeichert wird, speichert Data Prep Studio die Pfade aller dateibasierten Tabellen, die Sie geöffnet hatten und verwendet diese Pfade, wenn Sie den Arbeitsbereich öffnen. Daher erscheint der folgende Fehler, wenn Sie einen Arbeitsbereich öffnen, in dem seither eine Tabelle entfernt oder deren Namen geändert wurde.
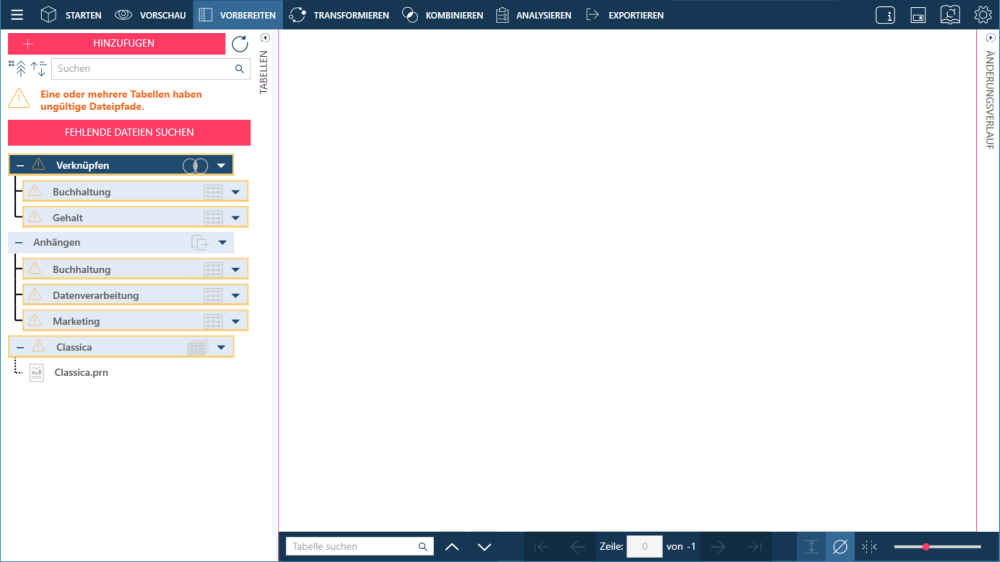
Data Prep Studio bietet eine bequeme Möglichkeit, solche Probleme abzustimmen.
Dateipfade zum Auffinden fehlender Dateien in einem Monarch-Projekt festlegen
Wenn ein Projekt zwischen Datenträgern oder Workstations verschoben wird, implementiert Monarch Data Prep Studio einen einfachen Suchprozess, um fehlende Dateien zu finden. Wenn beispielsweise eine Projektdatei unter C:\Users\Public\Public Documents\Projects geöffnet wird und sich die im Projekt gespeicherte Modelldatei unter D:\Data\Models befindet, versucht die Anwendung, diese Pfade zu kombinieren und an den folgenden Stellen nach den fehlenden Dateien zu suchen:
-
C:\Users\Public\Public Documents\Data
-
C:\Users\Public\Public Documents\Models
-
C:\Users\Public\Public Documents
-
C:\Users\Public\Public Documents\Projects
-
C:\Data\Models
-
C:\Data\Projects
-
C:\Data
Wenn die Anwendung die fehlende Datei in einem dieser Ordner findet, wird das Projekt wie erwartet geöffnet. Wenn das Modell tatsächlich in C:\Users\Public\Model_Archive vorhanden wäre, würde es nicht gefunden werden. Diese Suchstrategie verhindert, dass Monarch Data Prep Studio rekursiv einen Ordner nach dem anderen durchsucht und dabei möglicherweise ins Stocken gerät oder einfriert.
Wenn trotz dieser Strategie die fehlende Berichts- oder Modelldatei nicht gefunden werden kann, wird das Dialogfeld „Monarch Report/Modellfehler“ angezeigt.
Verwenden Sie die Schaltfläche Durchsuchen im Dialogfeld „Monarch-Berichtsfehler“, das Dialogfeld „Öffnen“ (für lokale Dateien) oder den Cloud-Browser (für cloudbasierte Dateien) zu öffnen und den Ordner zu finden, in dem sich die fehlende/umbenannte Modell- oder Berichtsdatei befindet. Wenn sich die benötigte Datei in diesem Ordner befindet, wird das Projekt wie üblich in einem neuen oder bestehenden Arbeitsbereich geöffnet, je nachdem, wie Sie das Projekt in Data Prep Studio laden möchten. Wenn sich die benötigte Datei nicht im angegebenen Ordner befindet, befolgen Sie die Schritte unter Fehlende Dateien in einem Arbeitsbereich lokalisieren unten, um sie zu finden.
Beachten Sie, dass Data Prep Studio den letzten Dateipfad speichert, der im Dialogfeld „Monarch-Berichtsfehler“ angegeben wurde. Daher wird der Pfad, den Sie zuletzt in diesem Dialogfeld angegeben haben, bei allen weiteren Anzeigen des Dialogfelds berücksichtigt.
Fehlende Dateien in einem Arbeitsbereich lokalisieren
-
Klicken Sie auf die Schaltfläche Fehlende Dateien suchen, die unter der Fehlermeldung im Tabellenselektor erscheint. Dadurch wird das Dialogfeld Fehlende Dateien aufgerufen.
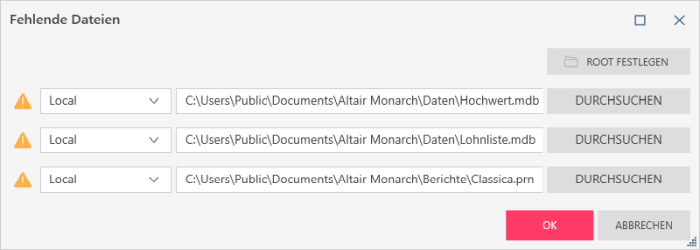
-
Klicken Sie in diesem Dialogfeld auf Durchsuchen, um das Dialogfeld „Öffnen“ aufzurufen und die fehlenden/umbenannten Dateien zu suchen. Wenn sich die Datei in einer cloudbasierten Quelle befindet (z. B. HTTP, HTTPS, FTP, SFTP, Amazon S3, Google Cloud Storage), wird ein Cloud-Browser angezeigt. Standardmäßig wird das zuletzt für den jeweiligen Provider verwendete Verzeichnis angezeigt. Sie können einen Root-Ordner festlegen, von dem aus die fehlenden Dateiquellen abgerufen werden können. Klicken Sie hierzu auf Root festlegen. Wenn sich eine fehlende Datei nicht in diesem Stammordner befindet, müssen Sie die Schaltfläche Durchsuchen verwenden (Dialogfeld „Öffnen“ oder „Cloud-Browser“), um die Datei zu finden. Darüber hinaus wird durch die Auswahl einer Datei das zuletzt verwendete Verzeichnis des Providers aktualisiert.
-
Wenn der Dateipfad abgeglichen wurde oder wenn die Tabelle durch die umbenannte Tabelle ersetzt wurde, erscheint links neben dem Dateipfad ein Häkchen. Klicken Sie auf OK, um das Dialogfeld zu schließen und den Arbeitsbereich ordnungsgemäß zu laden.
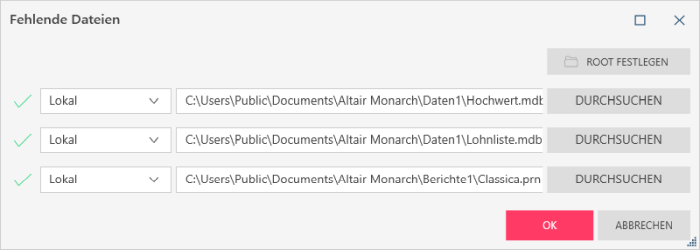
Hinweise:
-
Alle Ladepläne mit demselben Dateipfad werden automatisch aktualisiert, wenn ein falscher Dateipfad mithilfe des Dialogfeldes „Fehlende Dateien“ korrigiert wird.
-
Tabellen, die in den einzelnen Ladeplänen fehlen, können durch Klicken auf den Dropdown-Pfeil rechts neben dem Tabellennamen durch Auswahl von Dateipfad bearbeiten abgeglichen werden. In diesem Fall gilt Hinweis 1 nicht.
Fehlende Tabellen in einem Arbeitsbereich durch Tabellen aus der Datenquellen-Bibliothek ersetzen
Eine fehlende Tabelle kann auch durch eine Tabelle in der Datenquellen-Bibliothek ersetzt werden.
-
Klicken Sie auf den Dropdown-Pfeil rechts neben dem Tabellennamen und wählen Sie Mit Bibliothekstabelle vertauschen aus. Das Dialogfeld „Bibliothek“ erscheint.
-
Wählen Sie die Ersatztabelle aus der angezeigten Liste aus und klicken Sie auf Laden ausgewählt.
Hinweise:
-
Die lokale Bibliothek speichert die Dateipfade der Tabellen in einer lokalen Umgebung. Aus diesem Grund kann die Originaltabelle, falls diese tatsächlich fehlt, nicht in der lokalen Bibliothek als Ersatztabelle verwendet werden.
Tabellen in der Datenquellen-Bibliothek ersetzen
Sie können Tabellen in der lokalen Datenquellen-Bibliothek ersetzen, damit Sie zukünftig leichter darauf zugreifen können.
-
Klicken Sie auf das Symbol Bibliothek öffnen
 rechts oben im Bildschirm „Data Prep Studio“.
rechts oben im Bildschirm „Data Prep Studio“. -
Markieren Sie auf der Registerkarte Lokal das Kontrollkästchen der zu ersetzenden Tabelle, um sie auszuwählen.
-
In der Spalte Aktionen neben der Tabelle klicken Sie auf das Symbol Bearbeiten, um ein Menü aufzurufen.
-
Wählen Sie aus den gezeigten Optionen Dateipfad bearbeiten aus.
-
Im Dialogfeld Dateipfad bearbeiten klicken Sie auf Durchsuchen, um das Dialogfeld Öffnen aufzurufen. Gehen Sie dann zum Speicherort der Ersatztabelle.
-
Wählen Sie die Tabelle aus und klicken Sie auf Öffnen.
Der Pfad der Ersatztabelle erscheint in dem dafür vorgesehenen Feld.
-
Wenn Sie fertig sind, klicken Sie im Dialogfeld „Dateipfad bearbeiten“ auf OK.
© 2024 Altair Engineering Inc. All Rights Reserved.