Einen Regex-Selektor erstellen
Beim Erstellen eines Regex-Selektors beginnt man genau so wie bei anderen Selektoren: der Benutzer sucht nach Charakteristiken, durch die sich der Beispielstext und andere identische Instanzen von anderen Berichtszeilen unterscheiden. Daraufhin wird ein Selektor erstellt, der diese Charakteristika beschreibt. Sie können Data Prep Studio anweisen, einen Regex-Selektor zu erkennen, indem Sie in der Dropdown-Liste „Selektortyp“ im Fenster „Berichtsentwurf“ die Option Regex auswählen.
Bei der Verwendung von Regex-Selektoren ist zwar etwas Erfahrung mit der Funktionsweise der Regex-Engines der .NET-Framework-Funktionen erforderlich, aber diese Selektoren bieten auch ein hohes Maß an Flexibilität beim Erstellen von Mustern, weil sie automatisch die unterschiedliche Anzahl von Leerstellen zwischen den gewünschten Feldern in Betracht ziehen. Während bei einem Standard-Selektor beispielsweise 6 leere Selektorzeichen für 6 Leerstellen festgelegt werden müssen, und die Tabelle für die Verwendung mit fünf oder sieben Leerstellen zwischen den gewünschten Feldern nicht geeignet ist, berücksichtigt der Regex-Selektor \s* eine beliebige Anzahl von Leerstellen zwischen den Feldern.
Regex-Selektoren können auf verschiedene Weise erstellt werden und ergeben ähnliche Resultate. Die Vielseitigkeit dieser Selektoren liegt darin, dass eine Änderung der Elemente beim Erstellen des Selektors zu einer Änderung der vom Selektor ausgewählten Daten führt.
Im Folgenden ein paar Regex-Selektoren, die zum Erfassen des Feldes Kunde der Classica.prn-Datei verwendet werden können:
KUNDE:\s*(?<Kunde>[A-Z].*)
KUNDE:\s*(?<Kunde>.*)
Beide Selektoren erfassen zwar den Text im Anschluss an das Feld „Kunde“ im Bericht, aber der erste Selektor erfasst nur Text, der mit A-Z beginnt, während der zweite Selektor Text erfasst, der mit einem beliebigen alphanumerischen Zeichen beginnt. Demzufolge erfasst der erste Selektor den Kundennamen „1999 Heiße Welle“ nicht, der zweite schon. Beide erfassen den Kundennamen Musica Classica.
Klicken Sie nach dem Erstellen des Selektors auf Akzeptieren, um den Selektor auf den Bericht anzuwenden.
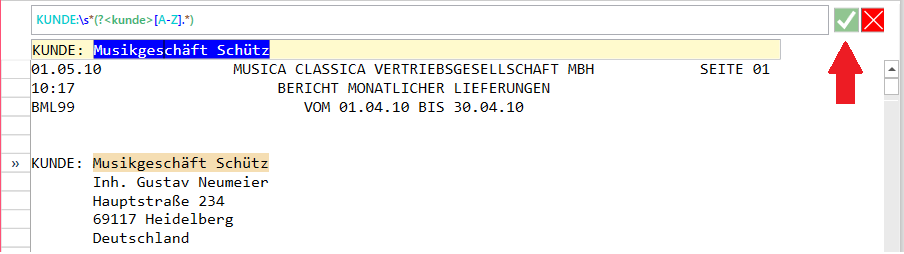
Die vom Selektor erfassten Felder werden automatisch hervorgehoben. Wenn Sie ein Feld zu Ihrer Tabelle hinzufügen möchten, heben Sie das Feld in der Beispielzeile hervor, klicken sie mit der rechten Maustaste und wählen Sie anschließend auf Feld aus dieser Erfassung erstellen > <Feldname>.
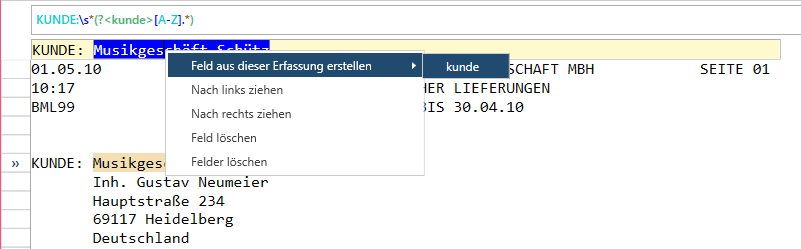
Weitere Informationen zu regulären Ausdrücken finden Sie unter:
https://msdn.microsoft.com/en-us/library/hs600312(v=vs.110).aspx
http://www.regular-expressions.info/
© 2025 Altair Engineering Inc. All Rights Reserved.