Servicekonten für Connectors mit OAuth-Authentifizierung erstellen
In den Schritten unten wird beschrieben, wie Servicekonten für Connectors mit OAuth-Authentifizierung erstellt werden.
Hubspot
Um eine Verbindung zu HubSpot mit dem DPS HubSpot Connector herzustellen, benötigen Sie:
- Client-ID
- Client-Geheimnis
- HubSpot-Konto und Passwort
Client-ID und Client-Geheimnis für HubSpot abrufen
- Erstellen Sie ein HubSpot-Entwicklerkonto. Merken Sie sich den Benutzernamen und das Passwort, da Sie diese Angaben für die Anforderung von Token über OAuth in Data Prep Studio benötigen.
- App erstellen
- Geben Sie den öffentlichen App-Namen ein.
- Gehen Sie zur Registerkarte Auth. Setzen Sie in den Authentifizierungseinstellungen die Umleitungs-URL auf „http://localhost:33333/“.
- Klicken Sie auf die Schaltfläche Create App (App erstellen).
- Rufen Sie eine Client ID und ein Client-Geheimnis von der neu erstellten App ab.
- Gehen Sie zu „Manage Apps“ (Apps verwalten) und wählen Sie Ihre Anwendung aus:
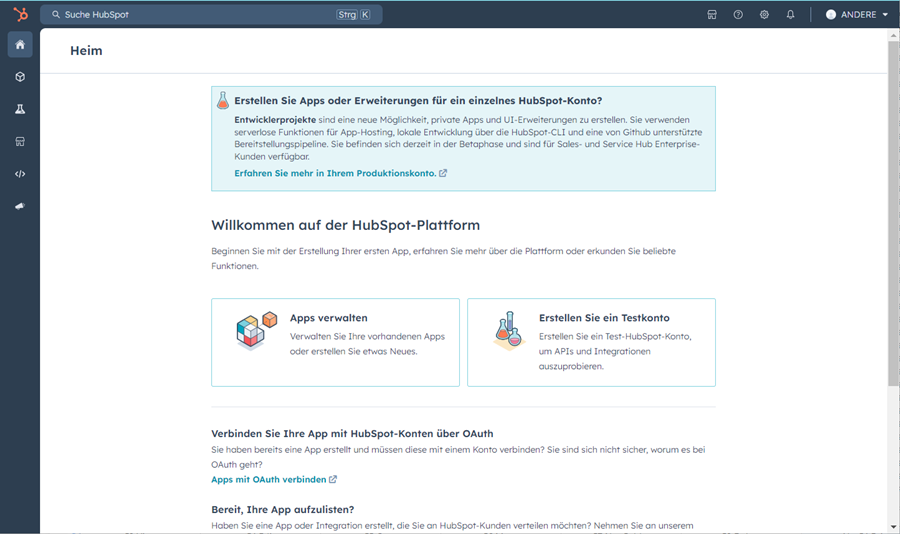
- Gehen Sie zur Registerkarte Basic Info (Basisinformationen) > Auth, um die Client-ID und das Client-Geheimnis abzurufen:
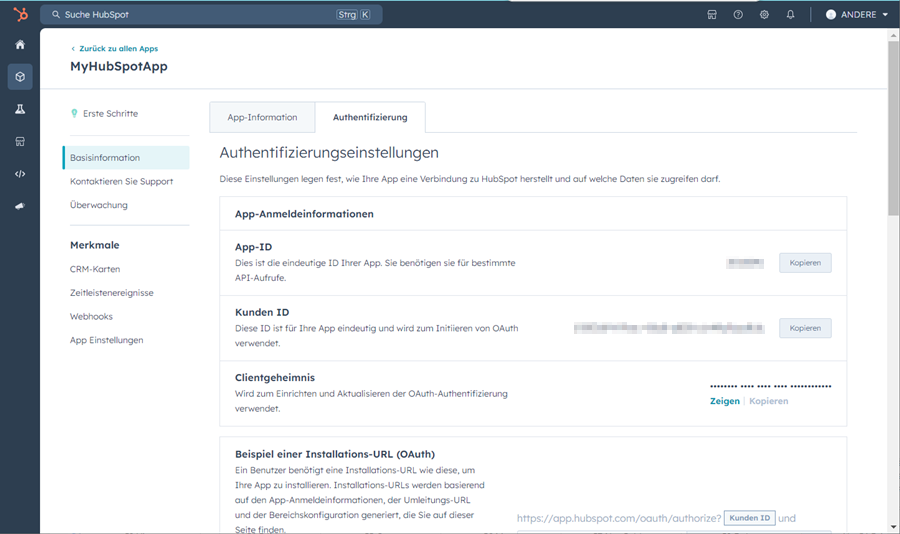
- Notieren Sie sich die Client-ID und das Client-Geheimnis, da Sie diese Angaben benötigen, um Token über OAuth in Data Prep Studio anzufordern.
- Gehen Sie zu „Manage Apps“ (Apps verwalten) und wählen Sie Ihre Anwendung aus:
- Geltungsbereiche legen die Berechtigungen fest, mit denen Ihre App auf Daten zugreifen oder Aktionen in HubSpot durchführen kann. Möglicherweise müssen Sie erforderliche Geltungsbereiche aktualisieren, um Berechtigungen hinzuzufügen:
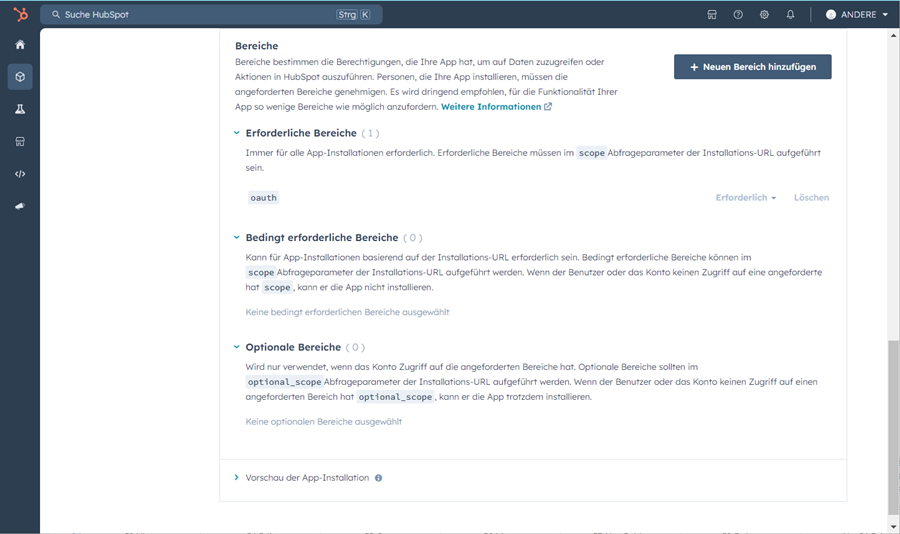
Weitere Informationen sind unter folgenden Themen zu finden:
- https://legacydocs.hubspot.com/docs/methods/oauth2/oauth2-quickstart
- https://legacydocs.hubspot.com/docs/faq/how-do-i-create-an-app-in-hubspot
Google BigQuery
Rufen Sie https://console.cloud.google.com/apis/credentials auf.
-
Melden Sie sich bei Ihrem Google-Konto an.
-
Wählen Sie ein Projekt aus.
-
Wählen Sie Zugangsdaten erstellen > Servicekonto aus.
-
Geben Sie einen Namen und eine Beschreibung ein.
-
Notieren Sie die Servicekonto-ID. Dies wird der Wert für OAuthJWTIssuer sein.
-
Klicken Sie auf Schaltfläche erstellen, Weiter und dann auf Fertig.
-
Bearbeiten Sie das neue Servicekonto.
-
Wählen Sie Schlüssel > Schlüssel hinzufügen > Neuen Schlüssel erstellen aus,
-
Wählen Sie P12 Schlüsseltyp und danach Erstellen aus.
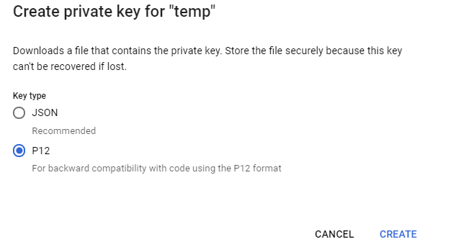
Es wird eine p12-Datei erstellt. Dies wird der Wert für OAuthJWTCert sein.
-
Notieren Sie das private Schlüsselpasswort (z. B. “nichtgeheim“), dies wird der Wert für OAuthJWTCertPassword sein.
-
Klicken Sie auf Speichern.
-
Wählen Sie Zugangsdaten erstellen, OAuth Client-ID aus.
-
Wählen Sie Desktop-App als Anwendungstyp aus und legen Sie dann den Namen fest.
-
Notieren Sie die Client-ID und den geheimen Clientschlüssel. Dies werden die Werte für OAuthClientId bzw. OAuthClientSecret sein.
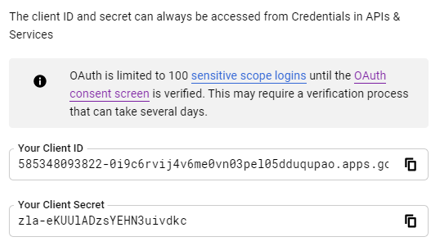
-
Navigieren Sie zu Bibliothek, suchen Sie nach Google Drive API und Google BigQuery API und klicken Sie auf API aktivieren.
© 2024 Altair Engineering Inc. All Rights Reserved.