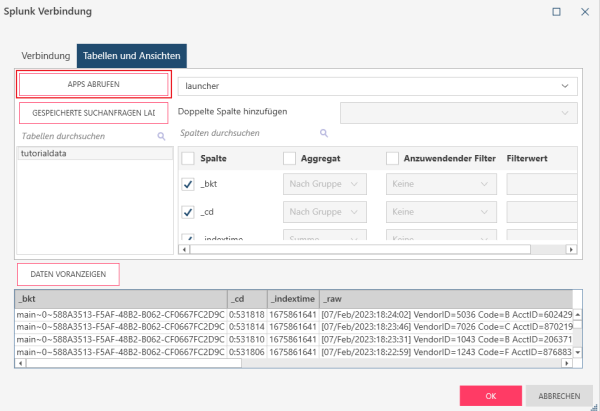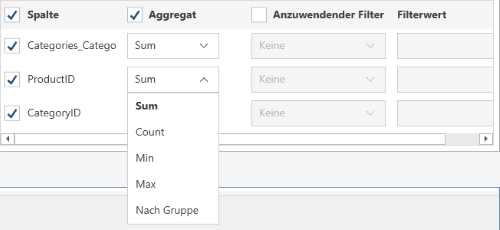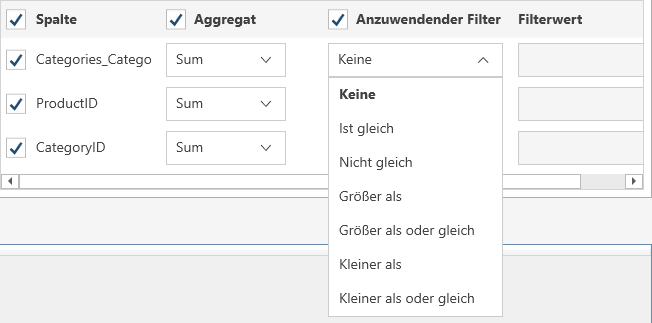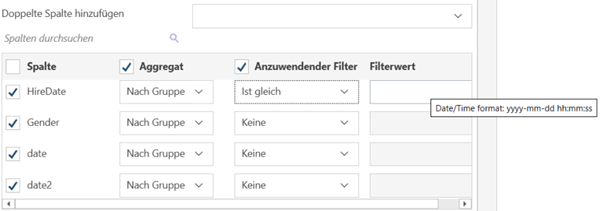Das Connector-Dialogfeld für Splunk
Das Splunk-Verbindungsdialogfeld enthält die folgenden Felder und Einstellungen:
|
Feld |
Beschreibung |
|
Hostname |
Der Name des Geräts oder der Domäne, welche(s) die Datenquelle enthält. Auf diesen Rechner muss von dem Rechner, auf dem Monarch Data Prep Studio installiert ist, zugegriffen werden können. |
|
Benutzername |
Der Benutzername einer Person, die berechtigt ist, sich bei Splunk anzumelden. |
|
Passwort |
Das Passwort des Benutzers, der sich bei Splunk anmeldet. |
|
Port |
Die zum Zugreifen auf die Datenquelle erforderliche Port-Nummer. |
|
VERBINDUNG TESTEN |
Klicken Sie auf diese Schaltfläche, nachdem Sie oben die Verbindungsinformationen angegeben haben, um zu testen, ob eine Verbindung zum Host erfolgreich hergestellt werden kann. |
|
Tabellen und Ansichten |
Hier können Sie Tabellen aus Ihrer Datenbank laden und dann manuell aus einer Liste auswählen.
So rufen Sie Apps ab:
So laden Sie gespeicherte Suchanfragen:
Hinweis: Wenn Sie das Duplikat einer Spalte hinzufügen möchten, wählen Sie die entsprechende Spalte in der Dropdown-Liste Doppelte Spalte hinzufügen aus.
So wählen Sie eine Spalte aus: Markieren Sie die Kästchen neben den gewünschten Spalten. Markieren Sie in der Kopfzeile das Kästchen Spalte, wenn alle Spalten verwendet werden sollen.
So aggregieren Sie Spalten: Wenn die zurückgegebenen Daten aggregiert werden sollen, markieren Sie in der Kopfzeile das Kästchen Aggregieren und wählen Sie anschließen die Aggregationsmethode für jede Spalte aus.
Folgende Aggregationsmethoden stehen für die einzelnen Datentypen zur Verfügung:
So filtern Sie Spalten: Wenn die zurückgegebenen Daten gefiltert werden sollen, markieren Sie in der Kopfzeile das Kästchen Filter anwenden. Wählen Sie dann für jede Spalte eine Filtermethode aus der Dropdown-Liste aus und geben Sie den Wert in das Feld Filterwert ein.
Hinweise:
|
|
Daten voranzeigen |
Klicken Sie, um Daten anhand der festgelegten Zugangsdaten und Kriterien abzurufen. Dies ermöglicht Folgendes: Bestätigen der Verbindung, Sicherstellen, dass die Verbindung mit der richtigen Tabelle hergestellt wurde, Prüfen der Abfrage und Überprüfen der Informationen, die geladen werden. Hinweise:
|
|
OK/ABBRECHEN |
Wählen Sie OK aus, um die Verbindung herzustellen und Daten abzurufen, oder wählen Sie Abbrechen aus, um das Dialogfeld zu schließen. Der Zustand der Schaltflächen OK und VORSCHAU zeigt Ihnen auf einen Blick den Status der Verbindung an:
|
© 2025 Altair Engineering Inc. All Rights Reserved.