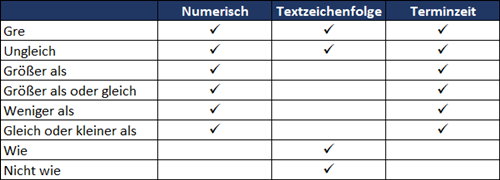Das Connector-Dialogfeld für Business Objects
Das Business Objects-Verbindungsdialogfeld enthält die folgenden Felder und Einstellungen:
|
Feld |
Beschreibung |
|
Host |
Der Name des Geräts oder der Domäne, welche die Datenquelle enthält. Auf diesen Host muss von dem Computer, auf dem Monarch Data Prep Studio installiert ist, zugegriffen werden können. |
|
Port |
Die zum Zugreifen auf die Datenquelle erforderliche Anschlussnummer. |
|
Benutzername |
Ein gültiger Benutzername zum Anmelden beim Host. |
|
Passwort |
Ein gültiges Passwort zum Anmelden bei der Datenquelle. Dieses Passwort muss zu der oben genannten Benutzer-ID passen. |
|
Authentifizierungstyp |
Wählen Sie eine der folgenden Optionen aus:
Verwenden Sie die Standardauthentifizierung des Systems, wenn Sie separate Konten und Gruppen zur Verwendung mit BusinessObjects Enterprise erstellen möchten, bzw. wenn Sie nicht bereits eine Benutzer- und Gruppenhierarchie in einer Windows-NT-Benutzerdatenbank, auf einem LDAP-Verzeichnisserver oder einem Windows-AD-Server eingerichtet haben.
Wenn Sie einen LDAP-Verzeichnisserver einrichten, können Sie bereits vorhandene LDAP-Benutzerkonten und Gruppen in BusinessObjects Enterprise verwenden. Wenn Sie BusinessObjects Enterprise LDAP-Konten zuordnen, können Benutzer mit ihrem NT-Benutzernamen und -Passwort auf BusinessObjects Enterprise zugreifen. Hierdurch wird das erneute Erstellen von Benutzer- und Gruppenkonten in BusinessObjects Enterprise unnötig.
Wenn Sie in einer Windows-2000-Umgebung arbeiten, können Sie bereits vorhandene AD-Benutzerkonten und Gruppen in BusinessObjects Enterprise verwenden. Wenn Sie BusinessObjects Enterprise AD-Konten zuordnen, können Benutzer sich mit ihrem AD-Benutzernamen und -Passwort bei BusinessObjects Enterprise anmelden. Hierdurch wird das erneute Erstellen von Benutzer- und Gruppenkonten in BusinessObjects Enterprise unnötig.
SAP R/3 Authentifizierung verwenden. |
|
Anforderung-Zeitüberschreitung |
Gibt an, wie lange die Anwendung auf eine Antwort des Servers wartet, bevor Sie einen Zeitüberschreitungsfehler meldet. |
|
Verbinden |
Hier klicken, um unter Verwendung der in diesem Dialogfeld festgelegten Anmeldeinformationen eine Verbindung zum Host herzustellen. Ist die Verbindung erfolgreich, werden die verfügbaren Universes im Bereich „Ausgewähltes Universe“ angezeigt. |
|
Ausgewähltes Universe |
Zeigt alle in der verbundenen Datenquelle verfügbaren Universes an. Wählen Sie ein Universe aus, um dessen Elemente im Bereich Ausgewählte Elemente anzuzeigen |
|
Ausgewählte Elemente |
Zeigt Elemente aus dem derzeit ausgewählten Universe. Für jedes Element gibt es folgende Möglichkeiten:
Ansichtseigenschaften nach Bedarf definieren oder anzeigen:
Beachten Sie bitte, dass alle Zeichenfolgewerte mit dem Zeichen % qualifiziert werden müssen. Um beispielsweise einen Filter festzulegen, mit dem nur Nachnamen angezeigt werden, die mit "SMITH" beginnen, definieren Sie Folgendes: LastName LIKE %SMITH%
|
|
Filter |
Zeigt für das aktuell ausgewählte Universe vordefinierte Filter an. Diese Filter können nicht bearbeitet werden, werden aber angezeigt, damit Sie die vom Monarch Data Prep Studio angezeigten Daten verifizieren können. |
|
Daten voranzeigen |
Hier klicken, um Daten anhand der festgelegten Anmeldeinformationen und Kriterien abzurufen. Zehn Datensätze werden angezeigt, damit Sie die Auswahl der korrekten Daten überprüfen können. |
|
Validieren |
Hier klicken, um zu überprüfen, ob die erstellte Abfrage richtig ist. |
|
OK/ABBRECHEN |
Wählen Sie OK aus, um die Verbindung herzustellen und Daten abzurufen, oder wählen Sie Abbrechen, um das Dialogfeld zu schließen. Der Zustand der Schaltflächen OK und VORSCHAU zeigt Ihnen auf einen Blick den Status der Verbindung an:
|
© 2025 Altair Engineering Inc. All Rights Reserved.