Tabellen mit Hilfe des Dialogfelds „Anhängen“ anhängen
Das Dialogfeld Anhängen dient zum einfacheren Anpassen eines Anhangs.
Das Dialogfeld bietet einen visuellen Ansatz und das größte Ausmaß an Flexibilität. Anders als bei anderen Anhängemethoden können Sie Monarch Data Prep Studio dazu zwingen, Spalten miteinander abstimmen zu bringen, selbst wenn sie nicht die gleiche Position, den gleichen Namen und/oder den gleichen Datentyp haben.
Ein Beispiel-Dialogfeld sieht wie folgt aus:
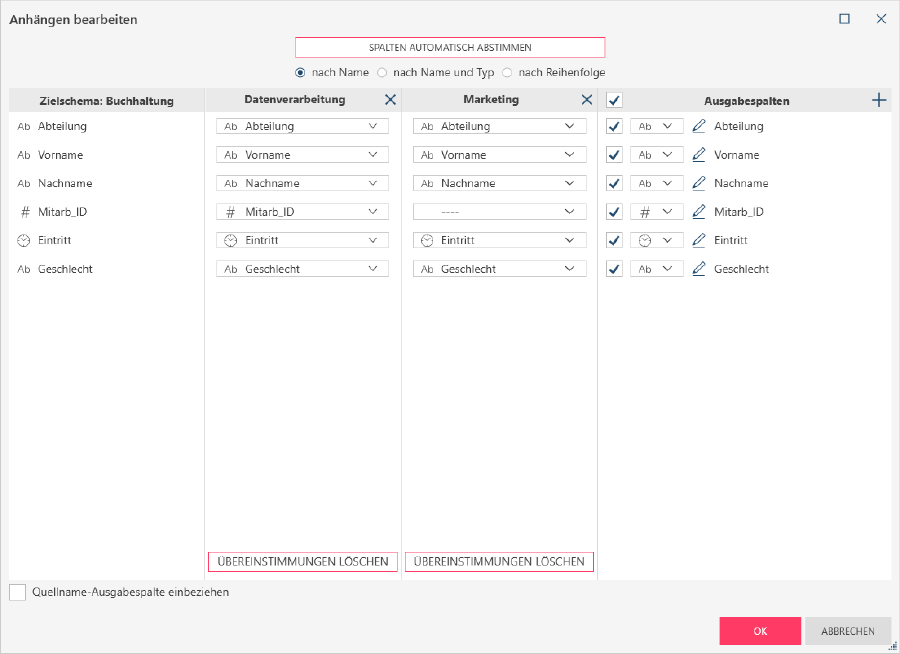
Hinweise:
Spalten automatisch abstimmen hilft beim Definieren des Anhangs durch Übereinstimmen der Spalten anhand der ausgewählten Kriterien (nach Name, Name und Typ oder Reihenfolge). Beispiele für diese Übereinstimmungstypen finden Sie hier.
Zielschema ist die Tabelle, deren Spaltenname, Typ und/oder Reihenfolge befolgt und als Vergleich verwendet wird. Dies ist in der Regel die erste ausgewählte Tabelle.
Tabellen rechts vom Ziel sind die Tabellen, die angehängt werden sollen. Neben jeder Spalte befindet sich eine Dropdown-Liste. Sie können aus dieser Liste eine andere Spalte auswählen, mit der eine Übereinstimmung hergestellt werden soll.
Die Liste Ausgabespalten ganz rechts zeigt die Ausgabeeigenschaften des Anhängevorgangs an. In diesem Fensterbereich:
Aktivieren/Deaktivieren Sie ein Kontrollkästchen, um eine Spalte zu verdecken bzw. anzuzeigen.
Wählen Sie den Datentyp aus der Dropdown-Liste aus.
Ändern die den Spaltennamen, indem Sie das Bearbeiten-Symbol (Stift) auswählen.
Tabellen unter Verwendung von automatischer Abstimmung anhängen
Bei der automatischen Abstimmung versucht Monarch Data Prep Studio die beste Abschätzung anhand der ausgewählten Kriterien für die automatische Abstimmung.
Die automatische Abstimmung kann nach Name, Name und Datentyp oder Spaltenreihenfolge durchgeführt werden. Beispiele für diese Übereinstimmungstypen finden Sie hier.
Wählen Sie in der Tabellenliste des Fensters Vorbereiten die Tabellen aus, die angehängt werden sollen (Sie können Strg+Klicken verwenden).
Rechtsklicken Sie und wählen Sie aus dem angezeigten Kontextmenü Neuen Anhang erstellen aus. Das Dialogfeld Anhang bearbeiten wird angezeigt:
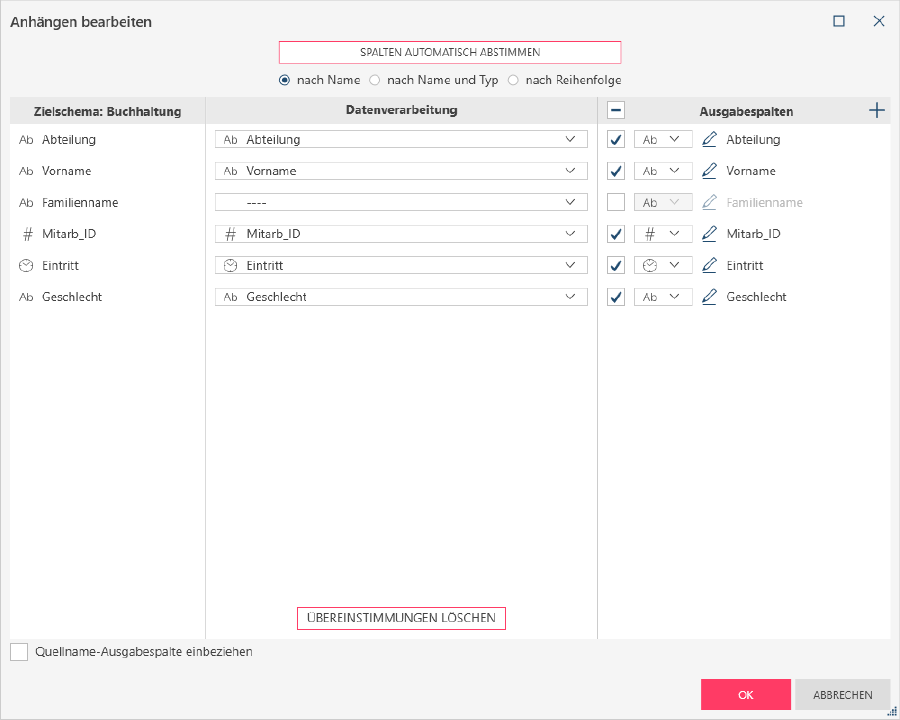
Verwenden Sie zum automatischen Abstimmen die Optionsschaltflächen oben im Dialogfeld, um festzulegen, wie die Spalten abgestimmt werden sollen, und klicken Sie anschließend auf Spalten autom. abstimmen.
Name: Mit dieser Option werden, ungeachtet der Reihenfolge, alle Spalten der beiden Tabellen, die den gleichen Namen haben, abgestimmt. Es werden dabei auch nicht abgestimmte Spalten ausgegeben. Das Schema wird von der zuerst ausgewählten Tabelle übernommen.
Name und Typ: Mit dieser Option werden, ungeachtet der Reihenfolge, alle Spalten der beiden Tabellen, die den gleichen Namen und Typ haben, abgestimmt. Es werden dabei auch nicht abgestimmte Spalten ausgegeben. Das Schema wird von der zuerst ausgewählten Tabelle übernommen.
Nach Reihenfolge: Mit dieser Option werden, ungeachtet von Name oder Typ, alle Spalten der beiden Tabellen ihrer Reihenfolge nach abgestimmt. Das Schema wird von der zuerst ausgewählten Tabelle übernommen.
Tabellen unter Verwendung von manueller Auswahl anhängen
Sie können auch Tabellen aus dem Dialogfeld Anhang bearbeiten auswählen, indem Sie die Spalten, die überstimmen sollen, selbst auswählen. Wählen Sie die gewünschten Spalten in den Dropdown-Listen neben der jeweiligen Spalte aus.
Wählen Sie die anzuhängenden Tabellen in der Tabellenliste des Fensters Vorbereiten mit dem Befehl Strg+klicken aus.
Rechtsklicken Sie und wählen Sie aus dem angezeigten Kontextmenü Neuen Anhang erstellen aus. Das Dialogfeld Anhang bearbeiten wird angezeigt:
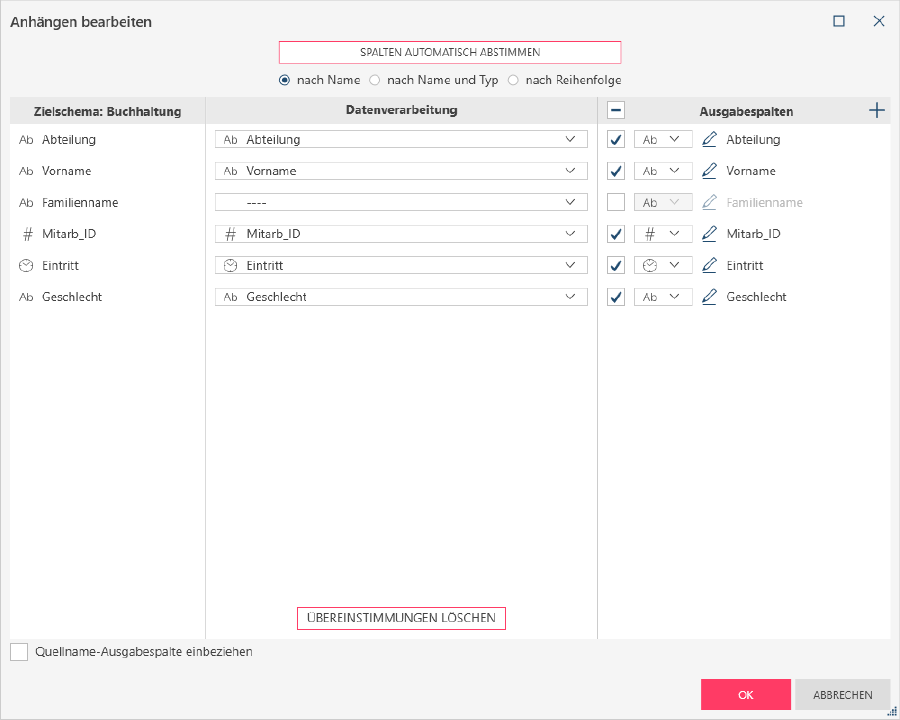
Wenn Sie zwei Spalten mit unterschiedlichen Überschriften abstimmen möchten, verwenden Sie den Dropdown-Pfeil rechts von der nicht-übereinstimmenden Spalte in der entsprechenden Tabelle, um die richtige Spalte für die Übereinstimmung zu finden. Die Übereinstimmung findet statt, sobald die Spalte ausgewählt wird.
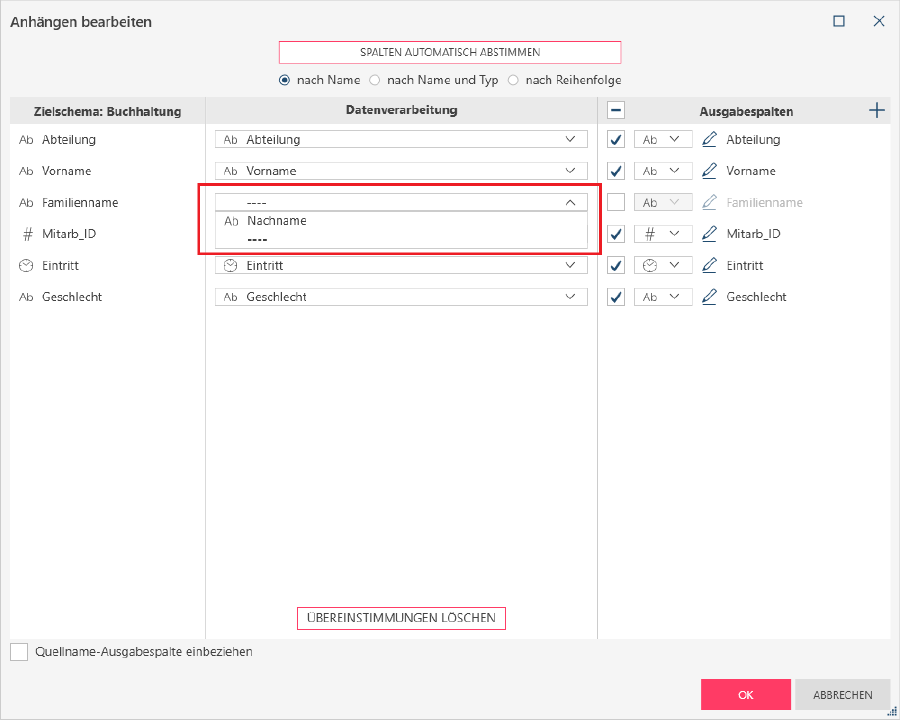
Der Fensterbereich Ausgabespalten zeigt die in der Ausgabetabelle angezeigten Spalten an. Standardmäßig werden alle automatischen Übereinstimmungen angezeigt. Wenn Sie eine manuell abgestimmte Spalte zur Ausgabetabelle hinzufügen möchten, markieren Sie das Kontrollkästchen neben der entsprechenden Spalte. Sie können den Datentyp ändern, indem Sie einen neuen Datentyp aus der Dropdown-Liste „Datentyp“ auswählen. Sie können den Spaltennamen ändern, indem Sie auf das Symbol „Name bearbeiten“ klicken und einen neuen Namen in die aktivierte Namensspalte eingeben.
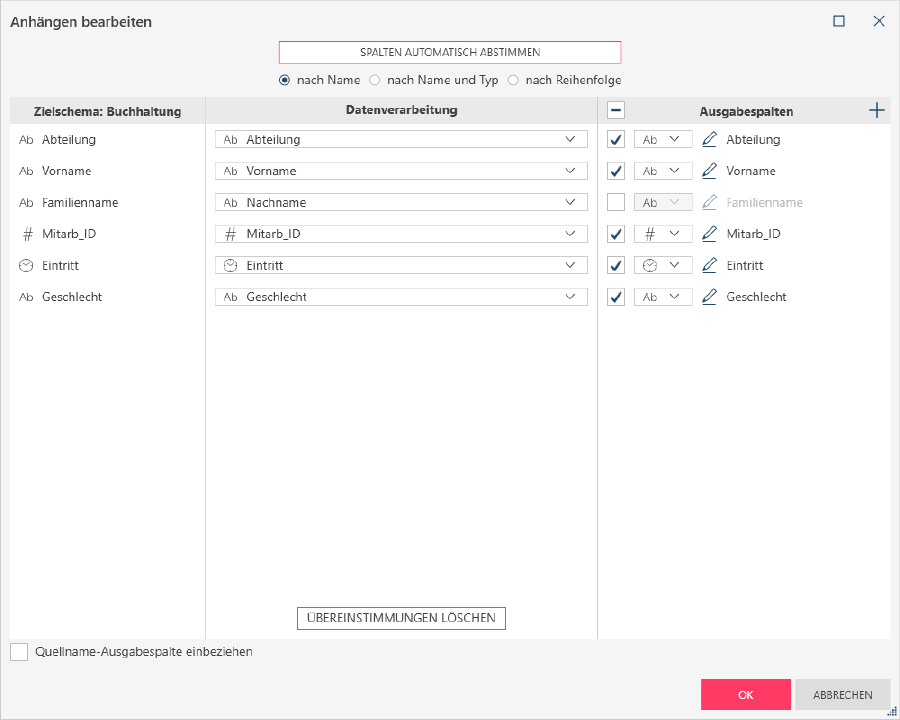
Beachten Sie bitte, dass keine vollständige Übereinstimmung erreicht werden kann, wenn die Datentypen der abzustimmenden Spalten unterschiedlich sind (z. B. die Spalte „Geschlecht“ in der Abbildung oben). Stellen Sie in diesem Fall sicher, dass die Datentypen im Fenster „Vorbereiten“ identisch sind und starten Sie das Dialogfeld „Anhang bearbeiten“ neu, um die Spalten abzustimmen.
Weiterführende Links
© 2025 Altair Engineering Inc. All Rights Reserved.