変数
変数を作成して割り当ててモデルをパラメータ化します。これにより、変数の値を微調整することで、設計コンセプトを素早く反復して比較することができます。
Sketch、Geometry、Implicit、Motionなどのツールで使用可能なさまざまなCADやプロパティに、変数を適用できます。変数間の依存関係を指定することもでき、その結果として変数間のリンクが作成されます。
変数マネージャーを使用して変数を管理する
変数マネージャーを使って、新しい変数の作成、変数の編集、変数の.csv形式でのインポート/エクスポートができます。
-
形状リボンで、変数ツールを選択します。

ヒント: ツールを検索して開くには、Ctrl+Fキーを押します。詳細については、ツールの検出と検索を参照してください。変数マネージャーが表示されます。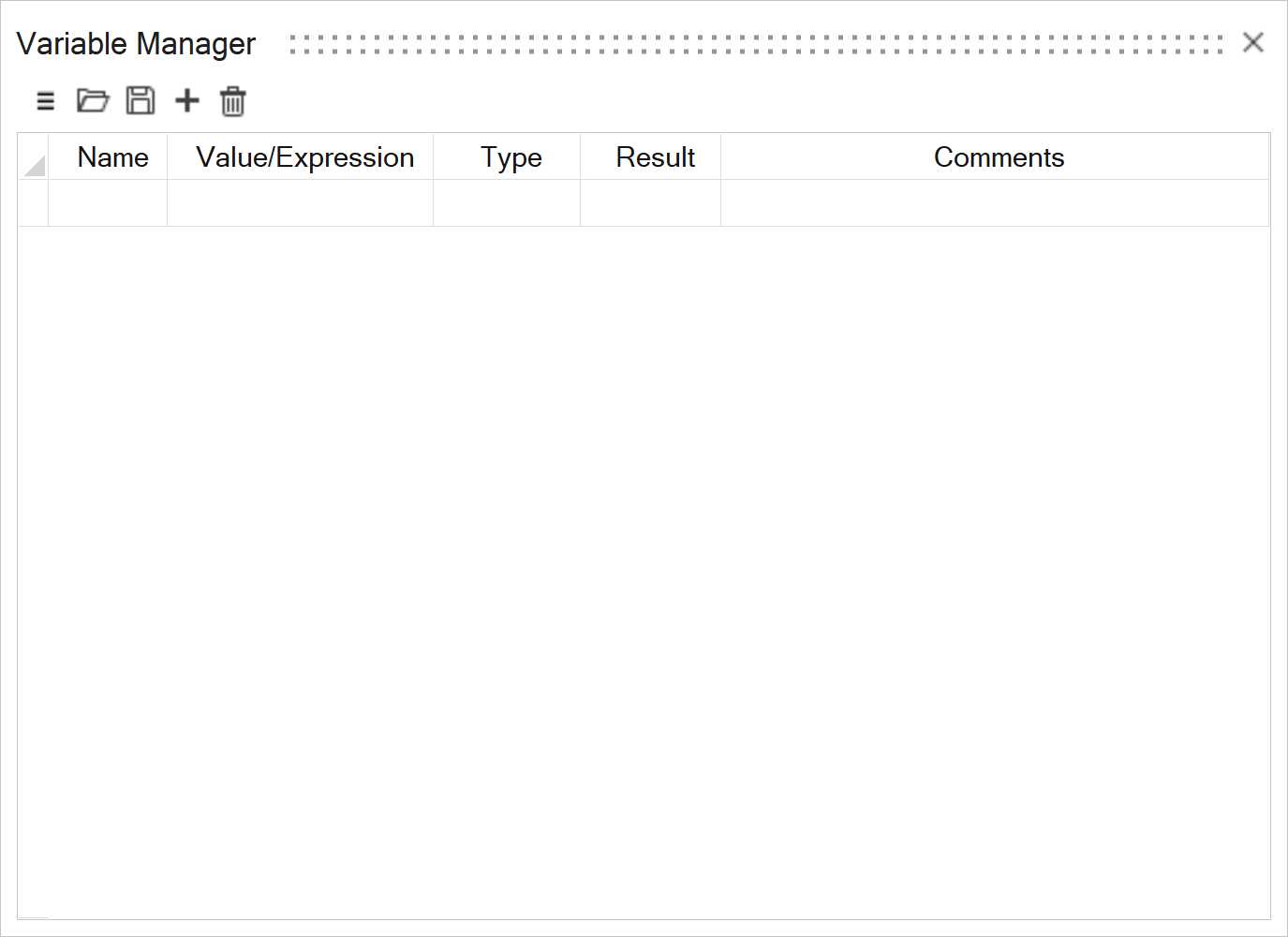
-
次を実行できます。
動作 操作 メモ .csvファイルからの変数のインポート  をクリックします。
をクリックします。必要なフォーマットは「name,expression,type,comment」です。ここで、typeに指定できる値は、l(長さ)、a(角度)、unitless、velocity、acceleration、ang_velocity、ang_acceleration、damping、stiffness、torsion_stiffness、torsion_dampingなどです。.csvファイルをエクスポートすることで、使用可能な単位を確認できます。すべての使用可能な単位は、この.csvファイルにコメントとして書き込まれています。 注: デフォルトで、変数をインポートすると、既存の変数とマージされるようになりました。インポート時に既存の変数を消去するには、変数マネージャーのダイアログボックスで、ハンバーガーメニューのインポート時の変数をクリアをオンにします。.csvファイルへの変数のエクスポート  をクリックします。
をクリックします。1つまたは複数の変数の削除 - 1つまたは複数の変数を選択します。
 をクリックします。
をクリックします。
新規変数の追加 - 空の名前フィールドを選択するか、
 をクリックして名前を入力し、Enterキーを押します。重要: 名前フィールドは空白にできません。変数名は、数学演算子、数値、数学定数、Python予約語、単位指定子であってはなりません。名前にはアンダースコア(_)を含めることができますが、スペース、その他の特殊文字は使用できません。
をクリックして名前を入力し、Enterキーを押します。重要: 名前フィールドは空白にできません。変数名は、数学演算子、数値、数学定数、Python予約語、単位指定子であってはなりません。名前にはアンダースコア(_)を含めることができますが、スペース、その他の特殊文字は使用できません。 - 値/式カラムには、数値を入力するか、OtherVariable*2など、変数間の従属関係を指定します。基本的な数学演算子(+、-、/、*)とPython数学関数を使用できます。
Inspire 結果フィールドに自動的に入力されます。
- オプション:コメントカラムには、関連するメモを入力してください。
長さ変数に単位を指定する場合(例:1.0 cm)、結果は選択した表示単位で表現されます(例:10 mm)。 三角関数は式で使用できます。入力値は無単位または角度である必要があります。無単位の場合は、その値はラジアンとして解釈されます。たとえば、X = pi/2 (unitless)およびY = 10*sin(X)またはX = 90 degおよびY = 10 * sin(X)またはY=10*sin(pi/2)またはY=10*sin(90 deg)です。
変数の式は、それ自体を参照することはできません。
たとえば、L1の式がL2を参照し、L2の式がL3を参照し、L3の式がL1を参照するような循環的な依存関係はサポートされていません。
変数の編集 編集するフィールドを選択し、新しい情報を入力します。
ヒント:
- 単位はコンテキストに基づいて自動的に割り当てられます。新しい長さの変数に単位が指定されていない場合、単位セレクターの現在の設定に基づいて単位が割り当てられます。数百種の単位タイプがサポートされています。派生単位は基本単位の組み合わせから生成されます(たとえば、kg*m/s^2はニュートン単位になります)。
- 三角関数、逆三角関数、双曲線関数、逆双曲線関数を使用できます。
変数を適用してモデルをパラメータ化する
変数を適用してモデルをパラメータ化します。f(x)が存在するツールから変数をその場で作成できます。
さまざまなツールのマイクロダイアログから、既存の変数を適用したり、新規の変数を追加したりできます。
-
ツールのマイクロダイアログで、f(x)アイコンをクリックします。
図 1. 可変フィールドがあるマイクロダイアログの例 
- ドロップダウンメニューで、変数の追加を選択してテキストフィールドの寸法に基づいて新規の変数を作成するか、既存の変数の名前を選択します。
- 適用をクリックして、その変数を構成フィーチャーに適用します。
- チェックマークを右クリックして、マウスで移動して終了するか、または右ダブルクリックします。
ヒント:
- また、マイクロダイアログのテキストフィールドに新しい名前と式を入力して、変数を作成することもできます。たとえば、
Variable1=50 - さらに
Variable2=Variable1*0.5など、既存の変数をもとに新しい変数を作成することもできます。