Run a Tryout Analysis
Run the forming operations for a tryout analysis.
-
From the Tryout ribbon, Run tools, click Run
Analysis.

-
In the Run Analysis dialog, enter a name for the
analysis.
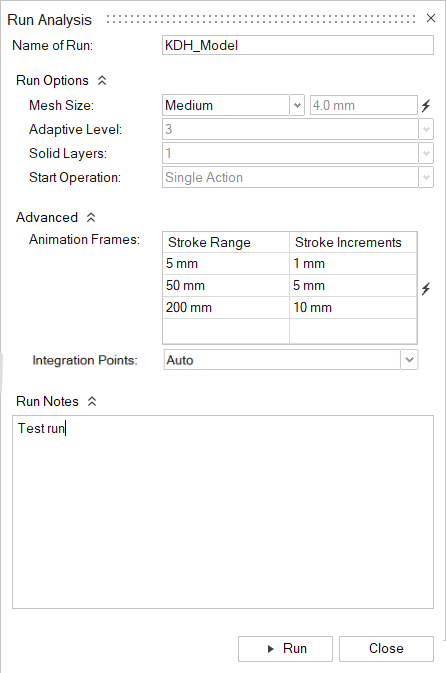
-
Determine the Mesh Size. Choose from the following
options: Coarse, Medium,
Fine, Custom, or
Adaptive. For Custom and
Adaptive, enter a value for the element size. If you
select Adaptive, enter a value in Adaptive
Level for the number of iterations, halving the element size, to
arrive at the final element size specified in Mesh Size.
Use the lightning bolt
 to restore the mesh size to default parameters set
in Preferences. Select Coarse Mesh
Gravity to use a coarse mesh for the Gravity stage to speed up
the analysis without sacrificing accuracy.
Note: Set a custom level for Coarse Mesh Gravity in Preferences. The default is 3.
to restore the mesh size to default parameters set
in Preferences. Select Coarse Mesh
Gravity to use a coarse mesh for the Gravity stage to speed up
the analysis without sacrificing accuracy.
Note: Set a custom level for Coarse Mesh Gravity in Preferences. The default is 3. - In Solid Layers, select the number of layers from 1-5 for the thickness of the solid.
-
In Start Operation, select an operation to start the
analysis from.
Note: You must have previously analyzed the run with Inspire Form 2020 or later in order to have this option enabled.Note: If you make changes to a stage, make sure to select that stage or a previous one to include the changes in the analysis.
-
In the Animation Frames table, you can adjust the
frequency of the animation slices, depending on the stroke range as the tool is
traveling to deform the sheet.
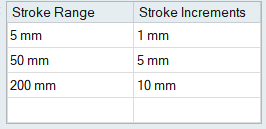
- Stroke Range
- Upper limit for the stroke measured from the closed position
- Stroke Incremements
- Amount of tool travel between animation frames
- Integration Points are points that run along the thickness direction of the model, and they are used to furthur calculate stress and strain for the selected element. Use the dropdown menu to choose the number of Integration Points you would like to use in the analysis.
- Optional:
Enter any Run Notes to distinguish the run.
Note: Hover over the name of a run in the Analysis Explorer dialog to view the notes for that run.
-
Click Run.
Note: By default, the run is saved with the model name in the run history directory specified in the Preferences.Important: If the model setup has errors, an error message is issued with an option to Cancel or Continue the run.