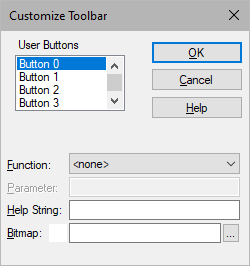
Embed provides a customizable toolbar named User. To activate the custom toolbar, click Tools > Customize > Toolbars, then activate User.
You can create buttons for commands and blocks you use most frequently. You can also create your own images for the buttons. The images you create should be no larger than 16 x 15 pixels.
To create a custom toolbar button
1. Choose Tools > Customize > User Tool Bar.
The Customize Toolbar dialog appears.
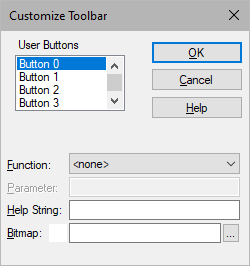
2. Under User Buttons, select a button number.
3. In the Function box, click the DOWN ARROW and select the command to be assigned a toolbar button. If you select:
•Blocks-> (P), select a block to be associated with the toolbar button in the Parameter box.
•Edit->Find (P) or File->Add (P), you can optionally enter a variable block name or file name in the Parameter box. If you do not enter anything, Embed opens the Find or File Add dialog when you click on the toolbar button.
4. In Help String, you can optionally enter text that will appear in the status bar when you point to the toolbar button. If you do not enter anything, Embed displays the default help string for the toolbar button.
5. Click … to choose a bitmap for the toolbar button. Pre-made button bitmap images are in Embed-install-directory\BITMAPS\TOOLBAR.
When you choose a bitmap, its location is shown in the Bitmap box. Custom bitmaps should be 16-pixels wide by 15-pixels high for the best display.
6. Click OK, or press ENTER.
To remove a custom toolbar button
1. Choose Tools > Customize > User Tool Bar.
The Customize Toolbar dialog appears.
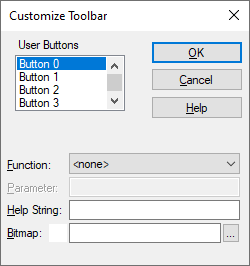
2. Under User Buttons, select the toolbar number that corresponds to the toolbar button to be removed from the toolbar.
3. In the Function box, select <none>.
4. Click OK, or press ENTER.