Creating Google Cloud Input Data Source
Google Cloud connector allows for retrieval of the file from Google Cloud storage. This connector allows JSON/XML/Text/Excel files to be read from the Google Cloud storage.
Steps:
1. In the New Data Source page, select Input > Google Cloud in the Connector drop-down list.
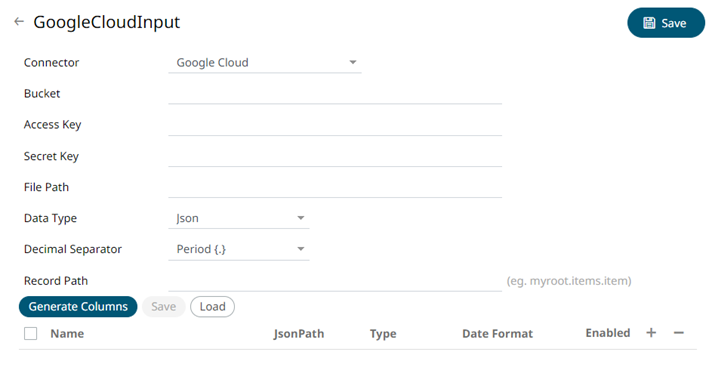
2. Enter the following information:
|
Property |
Description |
|
Bucket |
Google Cloud bucket where the file resides. |
|
Access Key |
Access key to your Google Cloud service account. |
|
Secret Key |
Secret key to your Google Cloud service account. To
test the connection, click If |
|
File Path |
Cloud storage resource path. |
3. Select the Data Type
4. Select either the period (.) or comma (,) as the Decimal Separator.
|
NOTE |
Prepend 'default:' for the elements falling under default namespace. |
5. Click 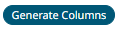 to the fetch the schema based on the
connection details. Consequently, the list of columns with the data
type found from inspecting the first ‘n’ rows of the input data source
is populated and the Save button is enabled.
to the fetch the schema based on the
connection details. Consequently, the list of columns with the data
type found from inspecting the first ‘n’ rows of the input data source
is populated and the Save button is enabled.
6. You can also opt to load or save a copy of the column definition.
7. You can also opt to click  to
add columns to the Google Cloud connection that represent sections
of the message. Then enter or select:
to
add columns to the Google Cloud connection that represent sections
of the message. Then enter or select:
|
Property |
Description |
|
Name |
The column name of the source schema. |
|
JsonPath/Column Index/XPath |
The JsonPath/Column Index/XPath of the source schema. |
|
Type |
The data type of the column. Can be a Text, Numeric, or Time |
|
Date Format |
The format when the data type is Time. |
|
Enabled |
Determines whether the message field should be processed. |
|
NOTE |
To parse and format times with higher than millisecond precision, the format string needs to end with a period followed by sequence of upper case S. There can be no additional characters following them. For example: yyyy-MM-dd HH:mm:ss.SSSSSS |
To
delete a column, check its  or
all the column entries, check the topmost
or
all the column entries, check the topmost  ,
then click
,
then click  .
.
8. Click . The
new data source is added in the Data
Sources list.



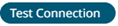 .
. displays, ensure
the
displays, ensure
the