Creating OneTick Cloud Input Data Source
The OneTick Cloud connector allows access to historic market data with no software dependencies by using the OneTick Cloud and their web API.
Steps:
1. In the New Data Source page, select Input > OneTick Cloud in the Connector drop-down list.
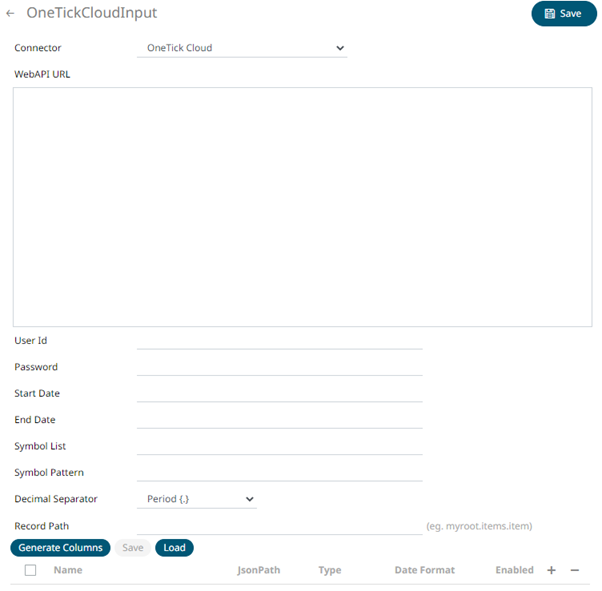
2. Enter the OneTick Cloud WebAPI URL into the WebAPI URL box with the following form:

Where:
· s, e, timezone – the start and end time of the query YYYYMMDDhhmmss form. The timezone used to interpret this value is taken from the timezone parameter.
· response – the supported response format is csv.
· compression – if available, this option enables gzip compression of the results stream. Large data should always be pulled with compression on.
3. Enter the User Id (email) and Password to execute the query and retrieve the data. Note that the User Id is case sensitive.
4. Enter the time window Start Date and End Date.
5. Enter the Symbol List. This value filters the query output with matching symbols.
To make it work, ensure to include Symbol in the Query URL. Consequently, the data will be filtered out for the input (Symbols) provided in the Symbol List field.
6. Enter the Symbol Pattern. This value filters the query output with the data for all the symbols with matching pattern.
To make it work, ensure to include Symbol_Pattern in the Query URL. Consequently, the data will be filtered (for all the Symbols) with matching pattern provided in the Symbol Pattern field.
7. Select either the period (.) or comma (,) as the Decimal Separator.
|
NOTE |
Prepend 'default:' for the elements falling under default namespace. |
8. Click 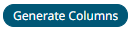 to
the fetch the schema based on the connection details. Consequently,
the list of columns with the data type found from inspecting the first
‘n’ rows of the input data source is populated and the Save button
is enabled.
to
the fetch the schema based on the connection details. Consequently,
the list of columns with the data type found from inspecting the first
‘n’ rows of the input data source is populated and the Save button
is enabled.
11. You can also opt to load or save a copy of the column definition.
12. You
can opt to click
 .
A new column entry displays. Enter or select the following properties:
.
A new column entry displays. Enter or select the following properties:
|
Property |
Description |
|
Name |
The column name of the source schema. |
|
Column Index |
The column index controls the position of a column. Must be >= 0. |
|
Type |
The data type of the column. Can be a Text, Numeric, or Time |
|
Date Format |
The format when the data type is Time. |
|
Filter |
Defined parameters that can be used as filter. |
|
Enabled |
Determines whether the message should be processed. |
To
delete a column, check its  or
all the column entries, check the topmost
or
all the column entries, check the topmost  ,
then click
,
then click  .
.
13. Click . The new data source is added in the
Data Sources list.


