Configuring Service Account Authentication for Google Analytics
Before using the Google Analytics connector, the following steps must be performed:
1. Configure the Google Analytics Service Account Authentication
2. Enable the Analytics API
3. Set Edit Permissions to the Service Account ID
4. Extracting Profile ID from the URL
Each step is discussed below.
Steps:
The authentication mode needs to be enabled from the account email that you will use.
1. Go to http://console.developers.google.com and log-on using your credentials.
The Google APIs & Services is displayed.
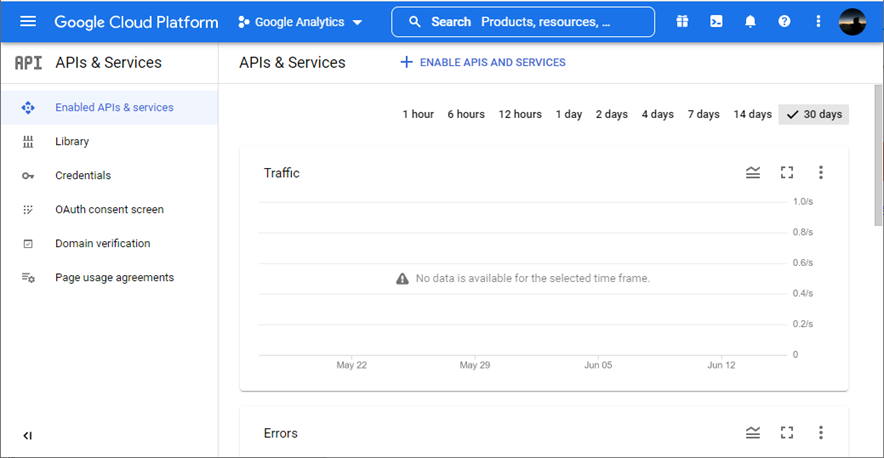
The Google Analytics connector works on a service account authentication mode. To create a service account, you must first create a project.
2. On the APIs & Services section, click Credentials.
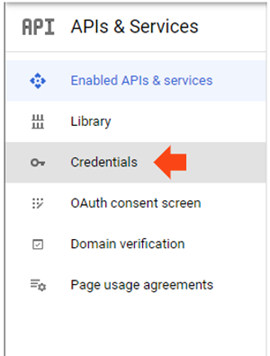
3. Click CREATE CREDENTIALS and choose Service Account Key to create credentials for the service account authentication.
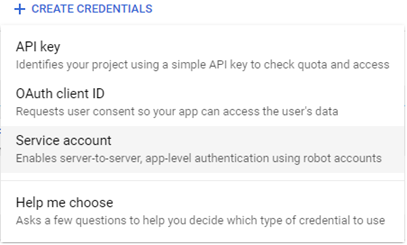
The Create Service Account page displays:
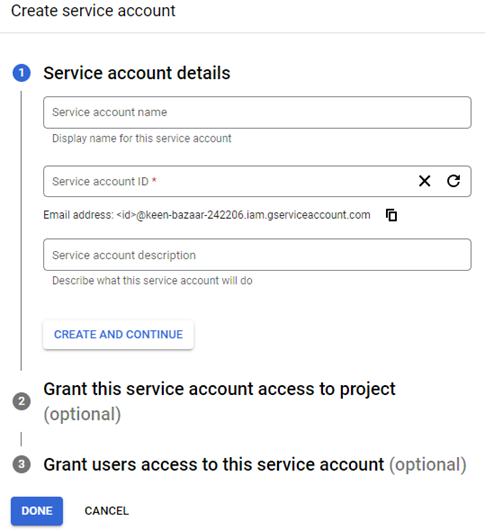
4. Enter the Service Account Name. This is displayed in the Service Account ID box.
Click
Copy to Clipboard  to copy the generated Service
Account Email to clipboard.
to copy the generated Service
Account Email to clipboard.
5. Click Create and Continue to create the service account.
6. You may skip steps 2 and 3 then click Done.
The new service account is listed in the Credentials page.
7. To generate the key file, click the service account you created.
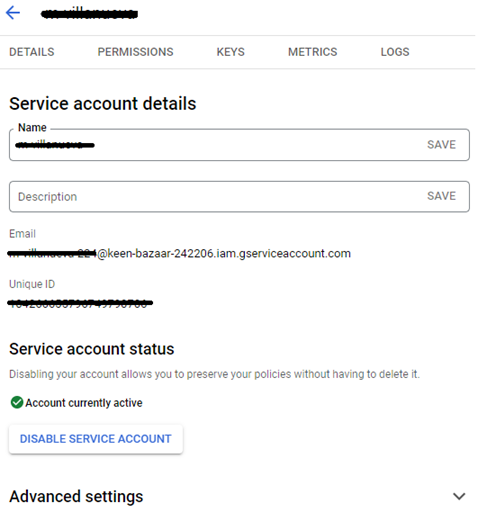
8. Select the Keys tab, then Add Key > Create new key.
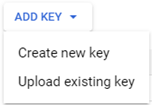
The Create Private Key for “<Service Account>” dialog displays.
9. Select P12 Key Type and click Create.
The private key is downloaded. Ensure to copy the private key password and save a copy of the key file.
2. Enabling Analytics API
Follow these steps to enable Analytics API:
1. On the APIs & Services section, click ENABLE APIS AND SERVICES to display the API Library page and select Google Analytics API.
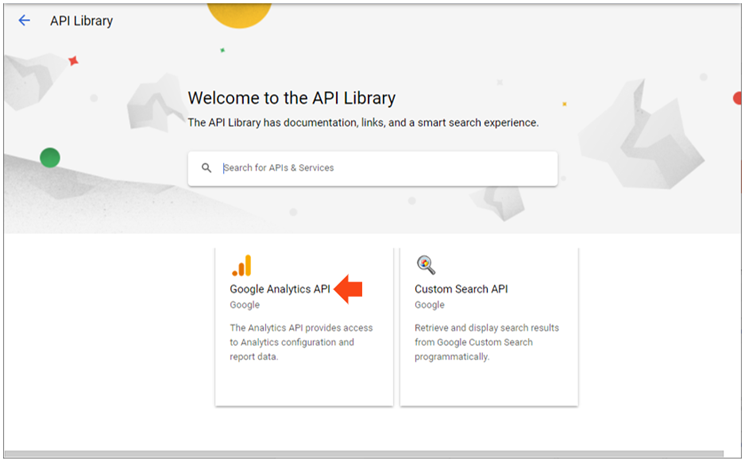
The Google Analytics API page is displayed.
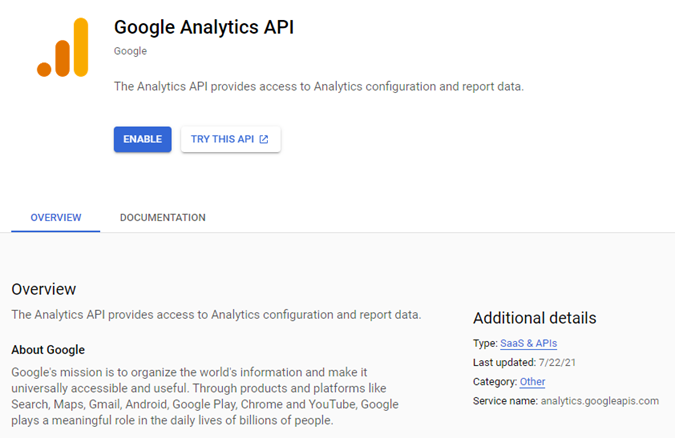
2. Click ENABLE.
3. Setting Edit Permissions to the Service Account ID
Before using the Google Analytics connector, users must request for their service provider account access from the administrator.
1. Send the generated service account ID to the Google Analytics administrator.
2. The administrator grants permissions to the user in the Admin > User Access Management page in their Google Analytics account.
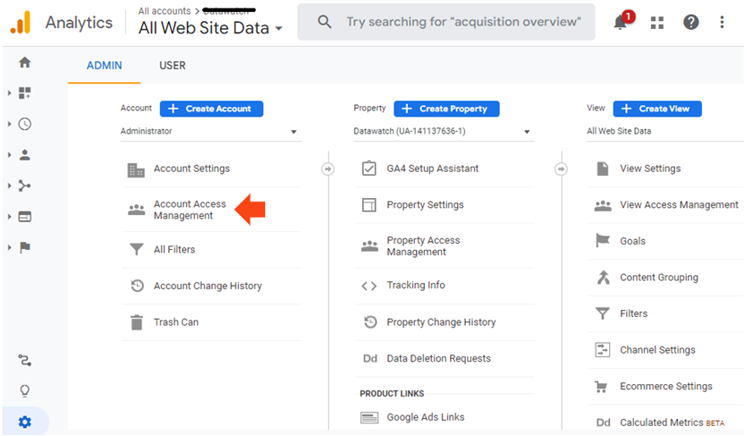
3. The administrator must ensure to give Edit permission to the user.
4. Extracting Profile ID from the URL
Aside from the Service Account ID and the Key File, you also need to extract the Profile ID from the URL in order to connect to the Google Analytics connector in Panopticon Real Time.
1. Go to http://analytics.google.com and sign in.
The Google Analytics account page is displayed.
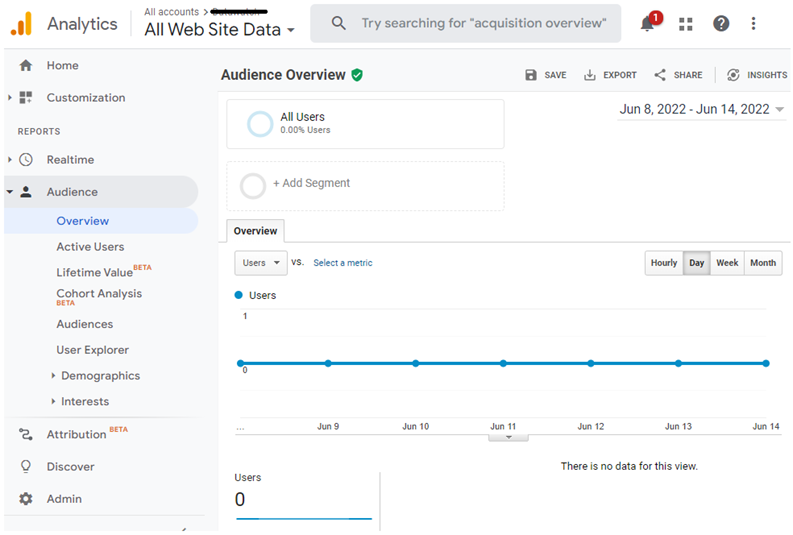
|
NOTE |
Initially, there is no data displayed on the dashboard. |
2. Check the URL. For example: https://analytics.google.com/analytics/web/#/report-home/a141137636w202161341p196007843
All of the digits that follow p is the Profile ID (e.g., 196007843)


