Adding a Text Label
You can add labels or explanatory text to a dashboard using a Text Label.
Steps:
1. After double-clicking or drawing a rectangle
on the dashboard canvas, click  on
the Select Part pane then click the Text Label
on
the Select Part pane then click the Text Label
 icon.
icon.
The Text Label pane is displayed, and the Text Label part is added on the dashboard canvas.
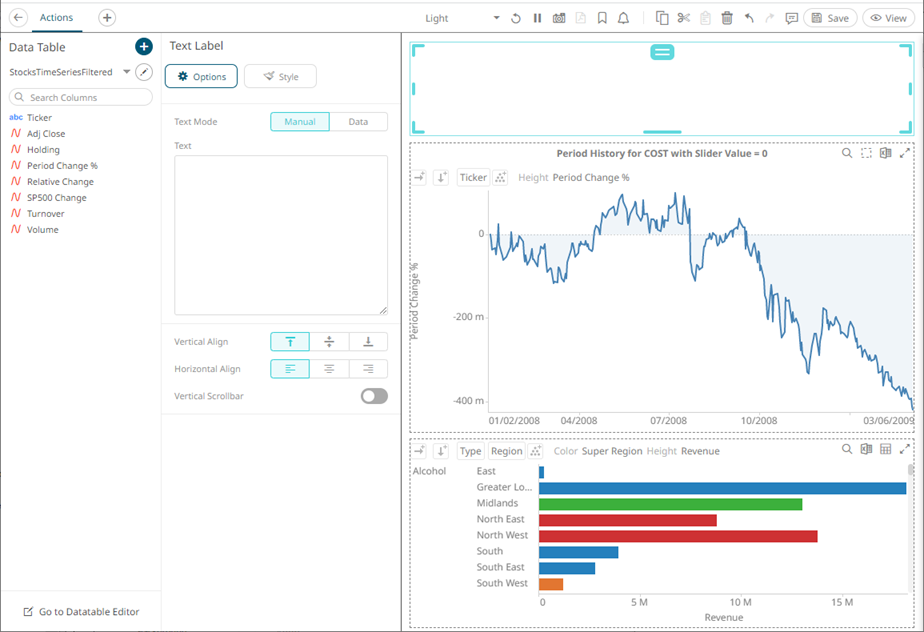
2. Select the Text Mode:
· Manual
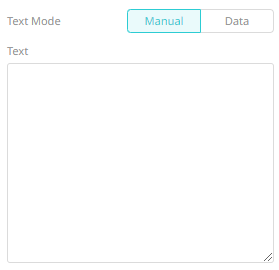
Enter the text.
· Data
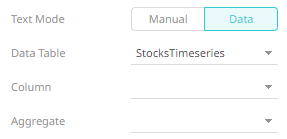
Select the source Data Table, Column, Aggregate, and specify the Format.
|
NOTE |
For text time series columns, only TextUnique and TextContactDistinct aggregates are supported. |
3. Select the Vertical Align: Bottom
 , Middle
, Middle
 , or Top
, or Top

4. Select the Horizontal
Align: Left
 , Center
, Center
 , or Right
, or Right

5. Tap the Vertical Scrollbar slider to turn it on.
6. To set the style of the Text Label,
click Style  .
.
The page updates to display the Style pane.
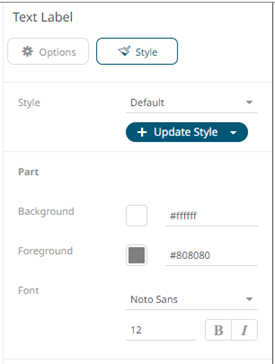
7. To modify the Foreground or Background color:
· click the corresponding Color box to display the Color dialog to:
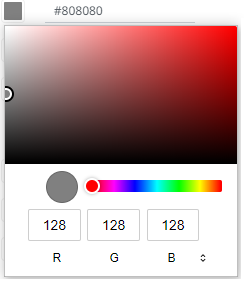
¨ select the color, or
¨ click  to
enter the values
to
enter the values
for RGB
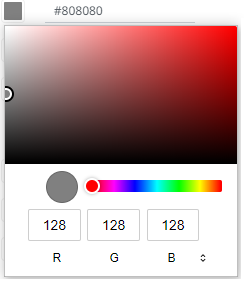
for HSL
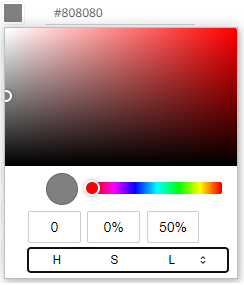
for the Hex color code
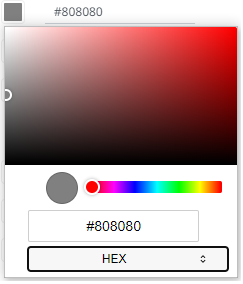
· or enter the Hex color code

8. Set the Font type, size, style (Bold and/or Italic).
9 Click Update Style 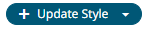 and select any of the following options:
and select any of the following options:
· Set current as default – Save the changes and set it as the default.
· Create custom style – Save the changes and set it as a custom style.
The Style pane updates to display the Title control.
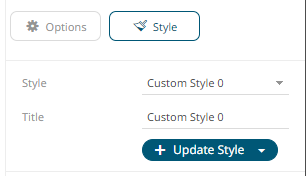
¨ Enter the custom style Title.
¨ If there are additional changes made, click Update Current Style in the Update Style drop-down.
The new custom style is added in the Workbook > Theme > Custom Styles list.
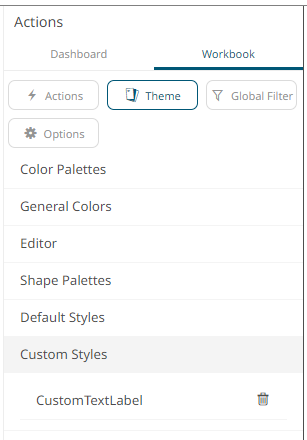
If published, the custom style configuration of the text label will be added to the Global custom styles list and can be applied to other parts.
· Reset to default – Revert to the original default settings.
10. Click the Save  icon on the toolbar to save the
changes.
icon on the toolbar to save the
changes.
When
saved, the  notification
is displayed.
notification
is displayed.


