Icons Variable Configuration
You can drag and drop numeric and text columns onto the Icons variable. The options available in the configuration pane will depend on the type of data in the column. You can also assign multiple icons for each single source column.
The Heat Matrix, Treemap, and Table visualizations have the Icons variable.
Steps:
1. To associate columns from the data table, drag and drop them to the Icons variable drop area. Select a numeric column to display the corresponding configuration pane.
![]()
This displays the configuration pane.
![]()
2. Enter the label of the Icons variable in the Variable Title field.
3. You can also change the column to the be used as the Icons variable from the Column drop-down list.
4. Specify an aggregation method in the Aggregate field.
The default is Sum.
The Icons variable also supports several other aggregate types:
· If you set the aggregation method to Cumulative Sum or Cumulative Sum by Max, the Sort By drop-down list is enabled and displays a list of numeric data columns in the selected data table that can be used as the sorting column for the aggregate.
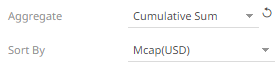
Cumulative Sum By Max is, in practice, Cumulative Sum with a setting to use Max as the sort by aggregation.
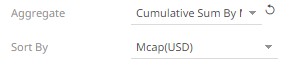
· If you set the aggregation method to Intercept or Slope, the Y Variable drop-down list is enabled and displays a list of numeric data columns in the selected data table that can be used as the Y-axis variable column for the aggregate.
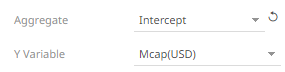
· If you set the aggregation method to Percent of Parent Reference, Percent of Total Reference, or Ratio of Sums, the Reference Column drop-down list is enabled and displays a list of numeric data columns in the selected data table that can be used as the reference column for the aggregate.
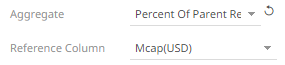
· If you set the aggregation method to Percent of Total Change, the Previous Values Column drop-down list is enabled and displays a list of numeric data columns in the selected data table that can be used as the previous column for the aggregate.
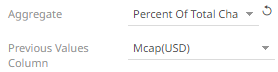
· If you set the aggregation method to Percentile, the Percentile field is displayed. Specify the value that can be used to calculate the value of the selected percentile.
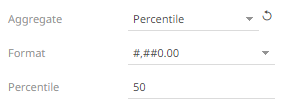
· If you set the aggregation method to Weighted Harmonic Mean, Weighted Mean, Weighted Population Variance, Weighted Stdev, Weighted Stdevp, Weighted Sum, or Weighted Variance, the Weight Column drop-down list is enabled and displays a list of numeric data columns in the selected data table that can be used as the weight column for the aggregate.
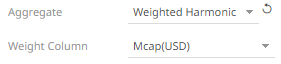
5. The Format field lets you specify the format that numbers will be displayed in. Panopticon uses the same formatting rules as Excel.
6. Select the Divide By value to divide a number:
· 1
· 1000 (by a thousand)
· 10000
· 1000000 (by a million)
· 1000000000 (by a billion)
7. Click the Add Icon ![]() button to complete the task.
button to complete the task.
Clicking the Add Icon button with a numeric column displays a new section where you can specify:
![]()
8. Enter the Label of the new icon.
9. Specify the numeric range (Min and Max) to display the icon. Leaving the Min and Max fields empty implies no limit.
10. Select the Icon from the drop-down list.
![]()
11. You can also opt to select an External Image.
Click Choose File  to display the Open dialog and select the icon that will be
used.
to display the Open dialog and select the icon that will be
used.
12. To add more icons, click the Add
Icon ![]() and
repeat steps 8 to 11.
and
repeat steps 8 to 11.
13. Click the Save  icon on the toolbar.
icon on the toolbar.
When
saved, the  notification
is displayed.
notification
is displayed.
You can add Icons based on text columns in a similar way.
Steps:
1. To associate columns from the data table, drag and drop them to the Icons variable drop area. Select a text column to display the corresponding configuration pane.
![]()
This displays the configuration pane.
![]()
2. Enter the label of the Icons variable in the Variable Title field.
3. You can also change the column to the be used as the Icons variable from the Column drop-down list.
4. Click the Add Icon ![]() button
to complete the task.
button
to complete the task.
Clicking the Add Icon button with a numeric column displays a new section where you can specify:
![]()
5. Enter the Label of the new icon.
6. The Raw Pattern field lets you specify a text string. When a node in the visualization matches the text string, the corresponding icon is displayed. Leaving the Raw Pattern field empty creates a match on non-empty strings.
7. Select the Icon from the drop-down list.
![]()
8. You can also opt
to select an External Image. Click Choose File  to display the Open dialog and
select the icon that will be used.
to display the Open dialog and
select the icon that will be used.
9. To add more icons, click the Add
Icon ![]() and
repeat steps 5 to 8.
and
repeat steps 5 to 8.
10. Click the Save  icon on the toolbar.
icon on the toolbar.
When
saved, the  notification
is displayed.
notification
is displayed.


