EDEM Creator
Use EDEM Creator to:
-
Set up simulations quickly and logically using EDEM's intuitive and user-friendly interface
-
Import equipment geometry from various CAD files (IGES, STL, STEP, and more)
-
Assign motion to equipment (linear, rotational, sinusoidal, force and torque driven motions, and more)
-
Model the particle shape using the highly validated and computationally efficient Multi-Sphere method
-
Automatically create complex shapes using the Sphere Fitting tool
-
Easily create flexible materials and fibers using the Meta Particle feature
About EDEM Creator
EDEM Creator allows you to set up and initialize your model. It is where you import particles and geometries and define the other model parameters.
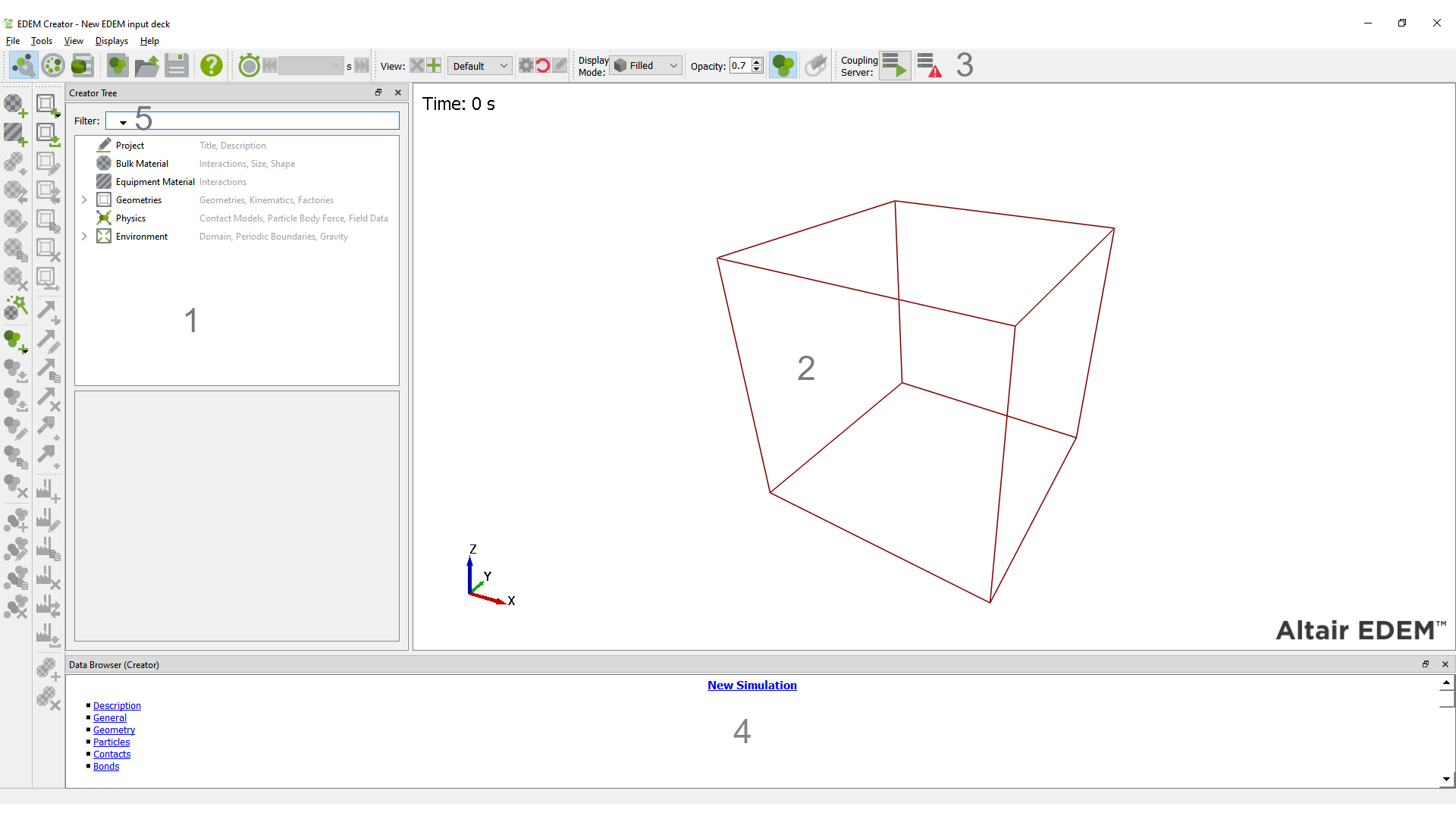
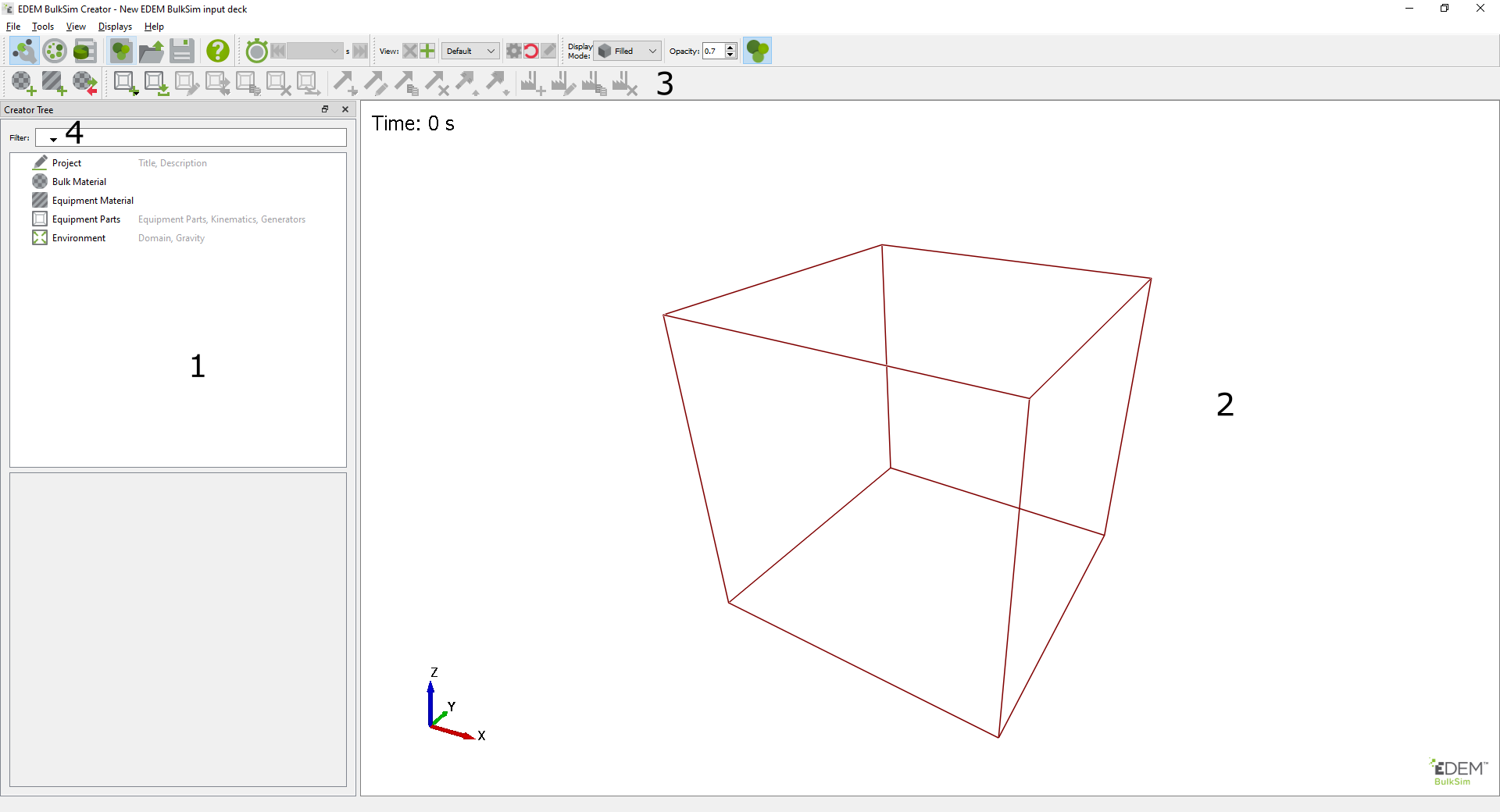
-
Creator Tree
-
Viewer
-
Creator Toolbar and Menu Bar
-
Data Browser (Creator)
-
Tree Filter
Creator Tree
The Creator Tree is displayed on the left side of the EDEM window. It contains information about the Project, Bulk Material, Equipment Material, Geometries, Physics, and Environment.
Viewer
The Viewer displays 3D representations of your particles, geometry, and fields (if applicable). You can control the rotation, position, and zoom factor of the Viewer using a mouse.
Creator Toolbar and Menu Bar
| Icon | Name | Description |
 |
Creator | Click to switch to the Creator |
 |
Simulator | Click to switch to the Simulator |
| Analyst | Click to switch to the Analyst | |
 |
New | Click to create a new model |
| Open | Click to open an existing model | |
 |
Save | Click to save your model |
 |
Help | Click to view the online Help |
 |
Change Time Step Back | Move to the first Time Step in the simulation |
 |
Change Time Step Forward | Move to the last Time Step in the simulation |
| Start Coupling Server | Click to start the Coupling Server | |
| Coupling Server Disabled | Indicates that the Server is not running | |
 |
Server Awaiting Connection | Indicates that the Server is started but not connected |
 |
Server Connected | Indicates that the Server is connected |
| Stop Server | Click to stop the Coupling Server | |
| Filled Display Mode | Click to display geometryfilled | |
| Mesh Display Mode | Click to display geometry as mesh | |
 |
Points Display Mode | Click to display geometry as points |
| Display Particles | Click to display or hide all particles | |
| Display Cylindrical Periodic Boundary Conditions | Click to visualize cylindrical periodic boundary | |
 |
Add Bulk Material | Click to add a Bulk Material to the simulation |
 |
Add Equipment Material | Click to add Equipment material to the simulation |
| Save Material Block | Click to save block of material for material bed | |
 |
Transfer Material from Database Materials | Click to transfer materials to and from the Material Database. |
 |
Rename Material | Click to rename the selected material |
 |
Copy Material | Click to copy the selected material |
 |
Delete Material | Click to delete the selected material |
| Open GEMM Wizard | Click to open the GEMM Wizard | |
 |
Add Particle | Click to add a particle to the Bulk Material |
| Import Particle | Click to import a particle to a Bulk Material | |
| Export Particle | Click to export a particle | |
 |
Rename Particle | Click to rename a particle |
 |
Copy Particle | Click to copy a particle |
| Delete Particle | Click to delete a particle | |
 |
Add Sphere | Click to add a Sphere to a particle |
 |
Copy Sphere | Click to copy a particle Sphere |
| Delete Sphere | Click to delete a particle Sphere | |
| Add a Geometry | Click to add geometry | |
| Add a Box | Click to add a box from the Geometry dropdown list | |
| Add a Cylinder | Click to add a cylinder from the Geometry dropdown list | |
 |
Add a Polygon | Click to add a polygon from the Geometry dropdown list |
 |
Import a Geometry | Click to import a Geometryfrom a 3D CAD file |
 |
Rename a Geometry | Click to rename Geometry sections |
 |
Copy a Geometry | Click to copy Geometry sections |
| Delete a Geometry | Click to delete Geometry sections | |
 |
Merge a Geometry | Click to merge Geometry sections |
 |
Replace a Geometry | Click to replace a Geometry with an alternative one |
 |
Add a Motion | Click to add a motion from the dropdown list |
| Add Linear Translation | Click to add linear translation to geometry | |
 |
Add Linear Rotation | Click to add linear rotation to geometry |
 |
Add Sinusoidal Translation | Click to add sinusoidal translation to geometry |
 |
Add Sinusoidal Rotation | Click to add sinusoidal rotation to geometry |
 |
Add Conveyor Translation | Click to add conveyor translation to geometry |
 |
Add Conveyor Rotation | Click to add conveyor rotation to geometry |
 |
Rename a Motion | Click to rename a motion |
 |
Copy a Motion | Click to copy a motion and apply to the current geometry or an alternative one |
| Delete a Motion | Click to delete a motion | |
| Move Motion Up | Click to reorder a motion | |
 |
Move Motion Down | Click to reorder a motion |
 |
Add Force | Click to add force to geometry |
 |
Add Torque | Click to add torque to geometry |
 |
Add Factory | Click to add a material factory to the simulation |
 |
Import Factory | Click to import a factory |
 |
Rename Factory | Click to rename a factory |
 |
Copy Factory | Click to copy a factory |
 |
Delete Factory | Click to delete a factory |
 |
Change Factory | Click to change from static to dynamic factory |
 |
Add Material Block | Click to add a material block to a geometry |
 |
Delete Material Block | Click to delete a defined Material Block |
 |
Show Scale Grid | Show/hide grid while displaying particle shapes |
 |
Show Origin | Show origin and particles as a mesh when displaying particle shapes |
| Highlight Surface/Meta-Particle | Highlights selected surface of particle shape/selected Meta-Particle | |
 |
Add Meta-Particle | Click to add a Meta-Particle |
 |
Rename Meta-Particle | Click to rename a Meta-Particle |
 |
Copy Meta-Particle | Click to copy a Meta-Particle |
| Delete Meta-Particle | Click to delete a Meta-Particle |
File Menu
- Open opens an existing model.
- New creates a new model.
- Save saves the current model.
- Save As saves the current model with a specific name, or to a specific location.
- Geometry Transforms exports geometry transforms.
- Import Config imports a config (*.dfg) file.
- Export Config exports a config (*.dfg) file.
- Creator starts the EDEM Creator.
- Simulator starts the EDEM Simulator.
- Analyst starts the EDEM Analyst.
- Recent Files displays a list of recently opened files. Select a file to open it.
- Quit exits EDEM.
Tools > Options
The Options dialog box comprises settings for the following items:
- Additional Components
- RecurDyn Coupling
When this checkbox is enabled, a new option called Import Geometry from RecurDyn is displayed after you right-click Geometries in the Creator Tree. This allows you to read a *.wall file produced by RecurDyn allowing you to import a geometry from RecurDyn.
Once the geometry is imported and the coupling interface is enabled, RecurDyn can control the geometry motion in EDEM. The forces experienced by these geometries are passed back to RecurDyn, which then calculates any motions resulting from these forces. - Abaqus Coupling
When this checkbox is enabled, the EDEM Analyst displays a new option called Abaqus Co-Simulation under the Tools Menu allowing you to couple EDEM with Abaqus FEA.
- RecurDyn Coupling
- Data Browser
Used to configure the color of the data browser text and background. - Display Options
- Background Color
Used to change the fill color of the Viewer background. The background can be colored with a solid or gradient fill. The color change will affect the Creator, Simulator, and Analyst. - User Logo
Used to apply a custom logo to the Viewer window. The logo can be positioned, scaled, faded as required.
- Background Color
- File Locations
Used to determine the location of the following:- Materials Database
Displays the location of the users materials database, used to store and transfer materials to and from simulations. - GEMM Database
Displays the location of the Generic EDEM Material Model database, used to set the location of the database to import to EDEM. - Contact Models
Displays the location of custom (user-defined) contact models, see the EDEM Programming Guide for more information on user defined models. - Particle Body Force
Displays the location of custom (user-defined) particle body force models. - Particles
Displays the location of particles saved independently of the model for reuse in other projects. - Factories
Displays the location of any user-defined factories.
- Materials Database
- Mouse Configuration
Used to configure how the mouse can be used to alter the display in the Viewer.- Camera Actions
Changes the mouse button and modifier key used to pan, track, zoom, and rotate the camera. Modifier keys assign keys to perform the specified camera action. Select any unique combination of three mouse buttons and three keys for each motion. - Rotate on Axis
Changes the mouse button and modifier key used to rotate on an axis. You can also set rotation on the model axis or screen axis for both horizontal and vertical rotations. - Bin Control
Bin tools and Sensor tools in the Analyst can be moved through mouse selection. First select the bin to change the color from blue to green. Using the Bin Control Modifier (default Ctrl), move the bin through the Pan, Track, Axis Locked Rotation, and Free Rotation options. The Bin Control Modifier can be set to any of the options available in the dropdown. - Mouse Sensitivity
The mouse sensitivity can be altered independently for tracking and zooming. You can also specify modifier keys for each sensitivity setting.
- Camera Actions
- Rendering Options
- Use legacy particle display
Select this option if EDEM cannot use the Computer Graphics Card and applies when using Remote Desktop or EDEM on computers with out-of-date graphics card drivers. - Display Templates
3D CAD files can be used as particle templates. Templates can be used as a guide (outline) to help define the shape of your particle in the Creator as well as providing, if required, the shape for calculation of the center of gravity and mass moments of inertia, or as a display option in the Analyst.
When a model containing a particle template is saved, an extra file (.ptf) is created. If this file is deleted, the template information will no longer be stored within the model.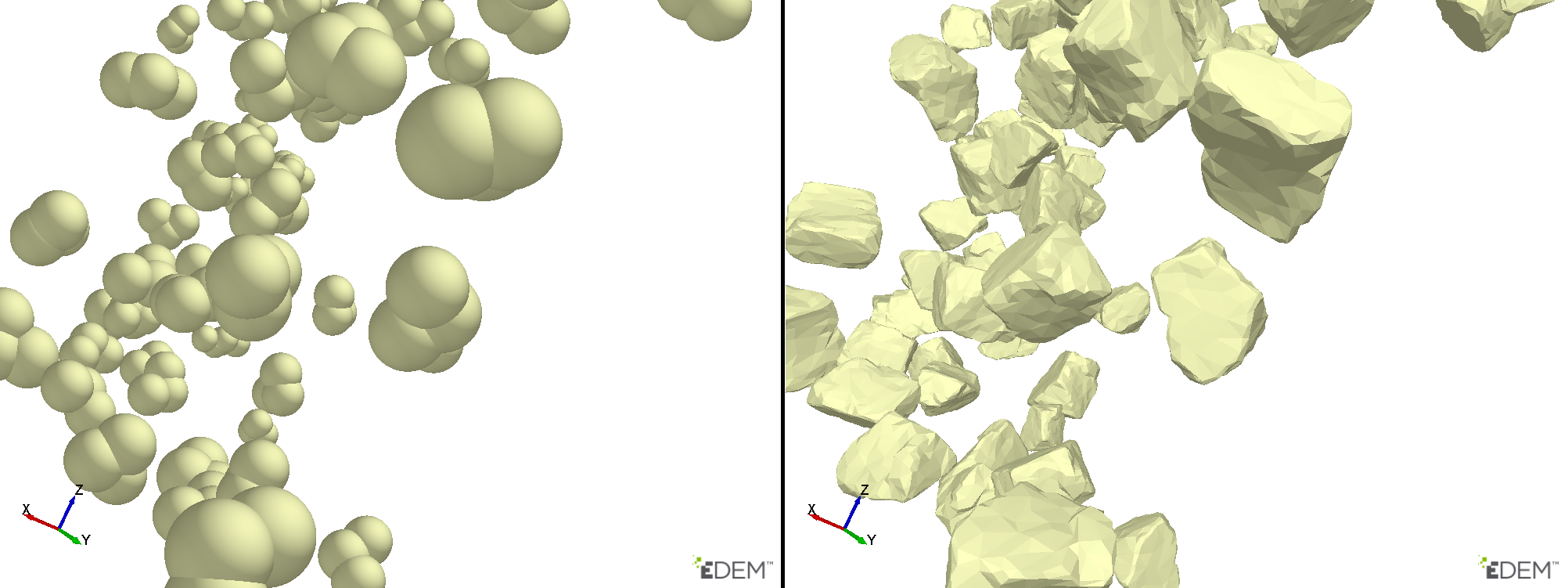
- Use legacy particle display
- Section Options
- Creator
- Timestep on Switch
Switching to the Creator automatically loads the last Time Step. - Hide Electrostatics
This option should be selected unless using the electrostatics contact model as it enables a series of options in the interface which are electrostatic contact model-specific.
- Timestep on Switch
- Simulator
- Compress Save Data
When selected, EDEM will compress the simulation data as it is saved to minimize file size. Unselecting this option will reduce the time taken to save but increase the file size. - Timestep on Switch
When selected, the last Time Step will be displayed when switching to the Simulator, otherwise the current Time Step will be displayed.
- Compress Save Data
- Analyst
- Timestep on File Load
Models can be loaded into the Analyst with the first or last Time Step appearing first. - Display
- Auto Update Display
Toggles whether the display is automatically updated when changing display properties, or whether an Apply button is present and must be pressed first. - Axis Key
Turns the display of the Axis key in the Viewer on or off. - Domain Box
Turns the display of the boundary box (marking the domain edges) in the Viewer on or off. - Timestamp
Turn the display of the time stamp in the Viewer on or off.
- Auto Update Display
- Timestep on File Load
- Data Export Defaults
- Notation
Specifies the default format when exporting data via the data export tool. Options are Smart, Fixed-Point, and Scientific. - Precision
Specifies the corresponding default precision when exporting data via the data export tool.
- Notation
- Creator
- Simulator Engine
Select the standard or GPU simulator engine. On creating a new simulation, the Simulator Engine will default to the one set in the Tools Menu. In the Simulator, you can change the engine used and this information is stored for every simulation in the simulation_name.dfg file. While opening existing simulations, the displayed engine will have the last saved setting for the simulation.
When starting a new simulation, EDEM defaults to the Maximum Cores available on the local PC. You can set the default number of cores using the Simulator Engine > Default Number of Cores menu. This can be set once for every user and then EDEM will default to the selected setting.
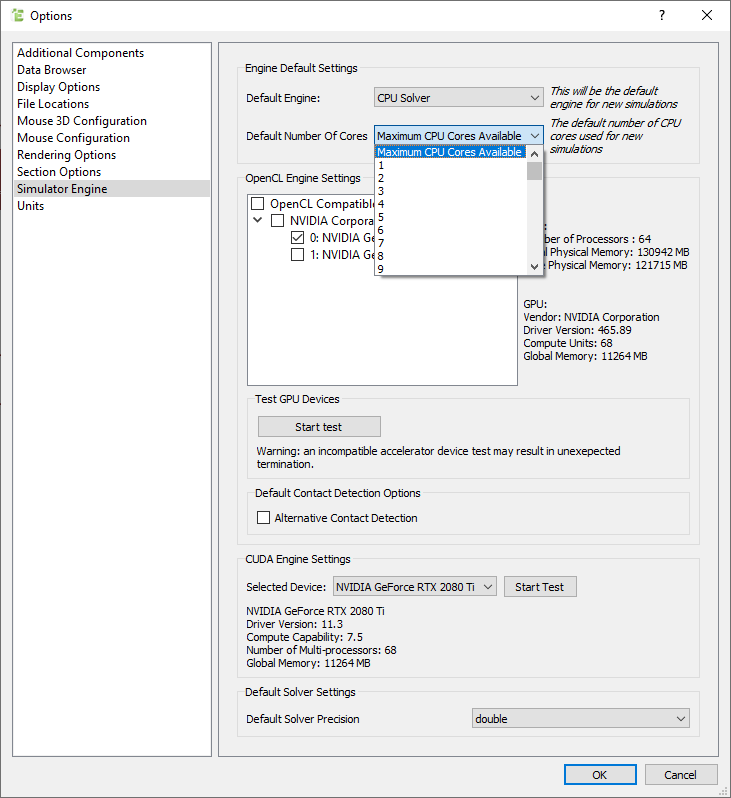
- Units Configuration
- Used to define the measurement units used throughout EDEM.
View Menu
-
Show Particles
Turns the particle display in the Creator on or off. -
Parent-Child Lines
Select to turn the particle display in the Creator on or off. -
Themes
Shows the EDEM interface with Legacy Theme (default) or Dark Theme.
Displays Menu
Splits the EDEM view window into multiple displays, allowing multiple viewer windows to review different view-points of the model within each window.
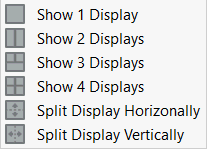
Help Menu
- Help
Provides relevant information about the EDEM interface. - About EDEM
Provides information about the current version of EDEM . The EDEM Version and Revision number are useful for EDEM technical support when discussing support cases. - About Altair Simulation Products
Provides access to the Copyright notices, Altair website, License Agreements, and Customer Support.
Data Browser (Creator)
The Data Browser is an .html page that displays detailed information about your model. The information displayed differs between the Creator, Simulator, and Analyst. Right-click in the Data Browser and select Save to save the information in an .html file.
The Data Browser (Creator) comprises the following sections:
Description
The description is provided in the Project section of the Creator Tree.
General
-
Gravity
Displays details of the gravity acting in your model as specified in the Creator Tree. -
Materials
Lists all materials used in the model and their properties, as specified in the Materials Editor. -
Energy
Displays the total energy in the model at the current time, which is the sum total of the kinetic energy, potential energy, and the energy in any contacts taking place.
Geometry
-
Domain
Lists the dimensions of the domain as specified in the Creator Tree. -
Sections
Lists each section(model) and its properties. -
Geometry Totals
Totals the details of the number of elements that make up each section of the geometry.
Particles
-
Particles
Lists each particle type used in the model and their properties. This contains either sphere data for Multi-Sphere, and Sphero-Cylinder data or mesh data for polyhedral particles. -
Factories
Lists the details of each factory used in the model and their properties as specified in the Creator Tree. The total number of particles created by each factory is also listed. -
Particle Totals
Lists the total number of particles in the model at the current time and for each particle type are also listed.
Contacts
-
Interactions
Lists the interaction types taking place in the model as specified in the Materials Editor. -
Contact Totals
Lists the total number of contacts in progress at the current time. The contacts are broken down into contact types: For example, the number of particle A - particle B contacts or number of particle B - surface A contacts. The total number of collisions that have taken place during the Time Step are also listed.
(c) 2023 Altair Engineering Inc. All Rights Reserved.