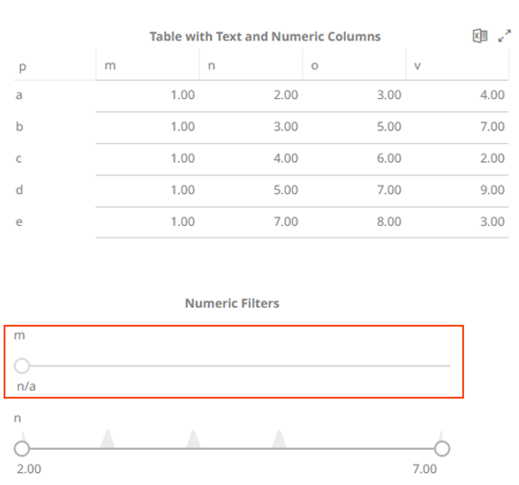Adding a Filter Box
Dashboards specific filters can be applied by adding and populating a filter box which is a container for numeric and categorical (text) filters.
You can add multiple filter boxes to a single dashboard.
Steps:
1. After double-clicking or drawing a rectangle
on the dashboard canvas, click  on the Select Part pane
then click the Filter Box
on the Select Part pane
then click the Filter Box  icon.
icon.
The Filter Box Settings pane is displayed, and the Filter Box part is added on the dashboard canvas.
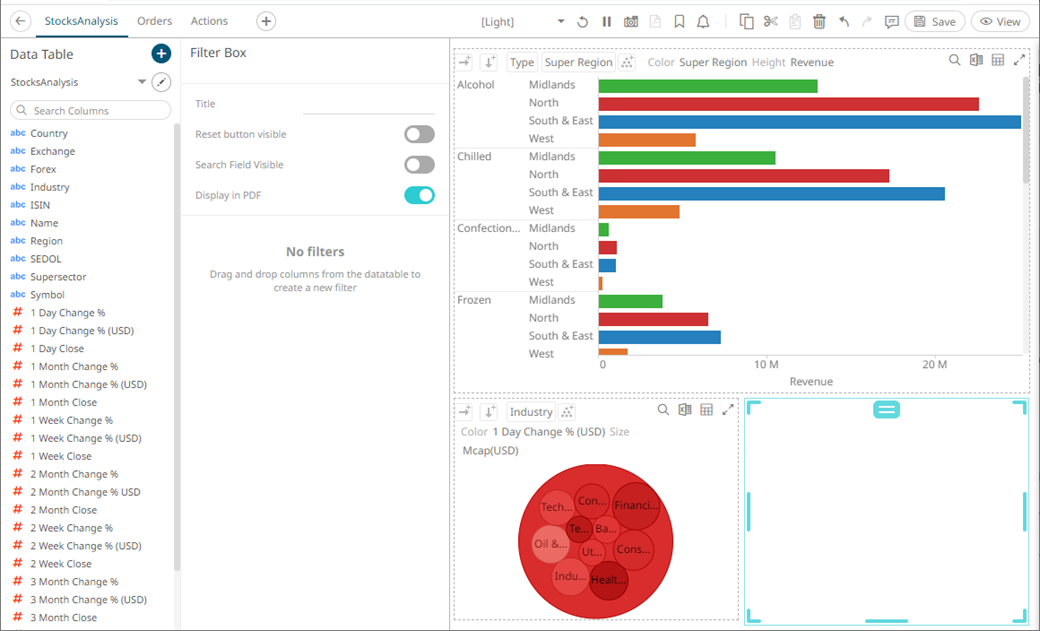
2. Enter the filter box Title then
click  .
.
3. Drag and drop columns (text, numeric, time, or time series) from the Data Table pane to this area:
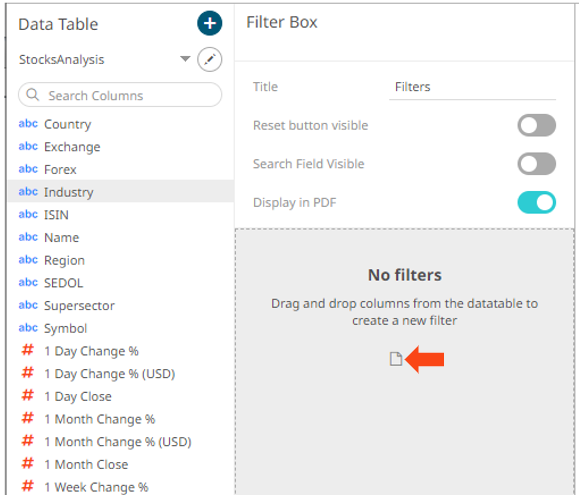
The columns are added under the Filter Box columns list and the filter box is populated by the default filter mode type of the added columns:
· Multiple Selection for text columns
· Numeric Range for numeric and timeseries columns
· Date/Time Range for time columns
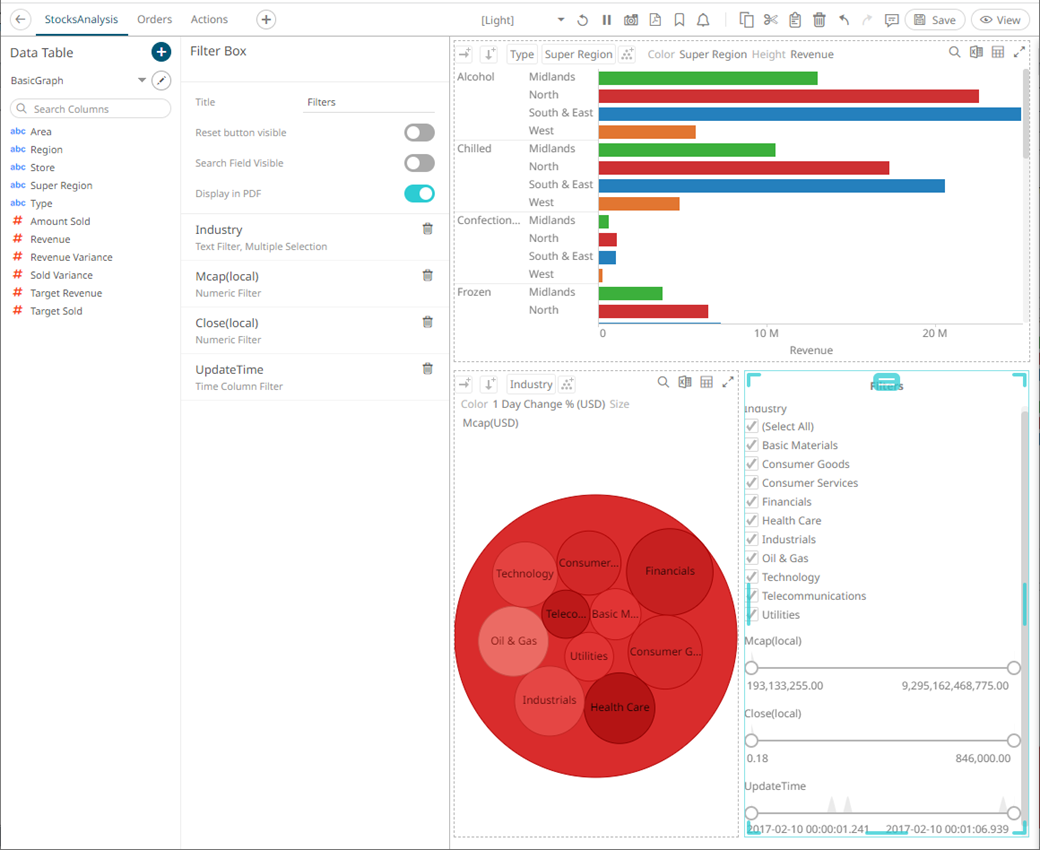
4. You can also configure the filter box to:
· Reset Button Visible
Tap the slider to turn it on and display a reset button at the bottom of the filter box.
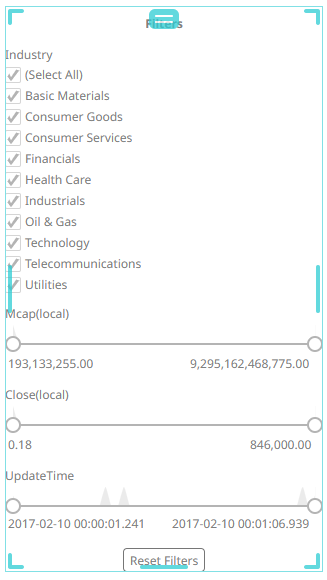
· Search Field Visible
Tap the slider to turn it on and display a search field, to limit the number of displayed filters at the bottom of the filter box.
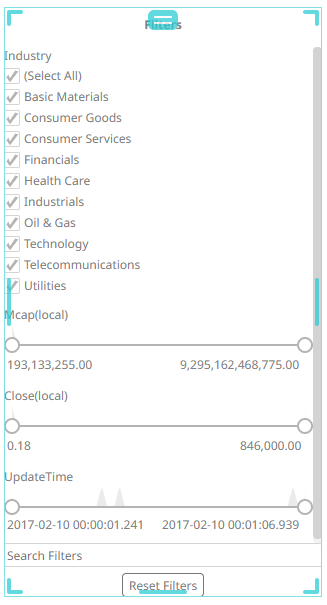
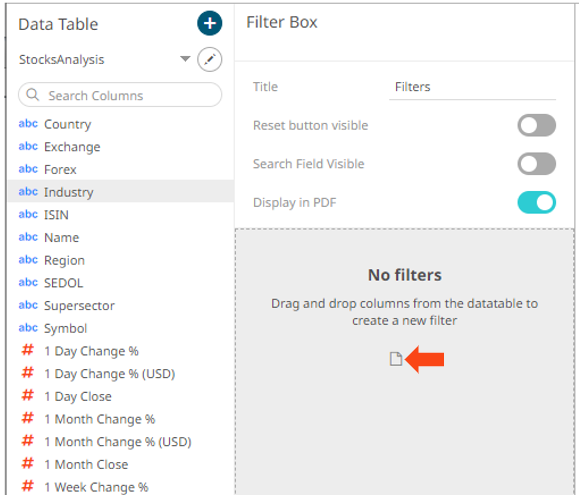
· Display in PDF
Tap the slider to turn it on and include the filter box in the PDF output.
When
a filter is applied, filter icons appear at the left of the filter
column title  and on the
and on the  toolbar
of the dashboard. Clicking
toolbar
of the dashboard. Clicking  or
or
 will
remove the filter.
will
remove the filter.
Also,
Show Active Filters  icon
displays on the toolbar. This allows viewing of all the active filters
on the dashboard and its visualizations.
icon
displays on the toolbar. This allows viewing of all the active filters
on the dashboard and its visualizations.
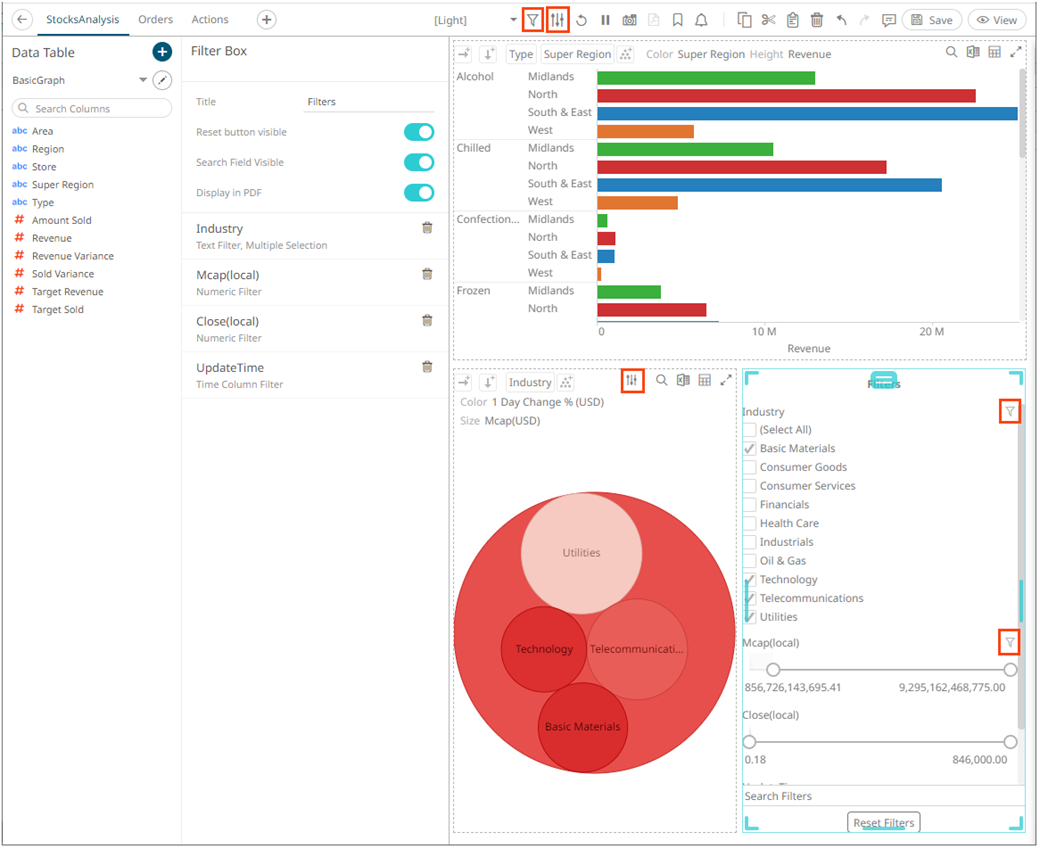
5. Click the Save  icon on the toolbar to save the
changes.
icon on the toolbar to save the
changes.
When
saved, the 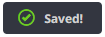 notification
is displayed.
notification
is displayed.
|
NOTE |
Adding a numeric column with the same values on the filter box will be displayed but the slider is in a fixed position with the single value (NA) at the bottom. This filter is collapsible. For example:
|