Page Setup Dialog
Use Page Setup to set margins for printing. Separate margins are maintained for each Monarch Classic document.
Displaying the Page Setup window for all objects
Steps:
-
Select File tab, then Page Setup. The Page Setup dialog box displays with a selector:
.
-
Select the object for which you want to define the page setup. The corresponding properties are displayed.
Displaying the Page Setup window for summaries
Steps:
-
Select Page Setup on the Summary Design ribbon:
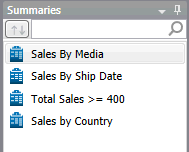 .
.
-
Select the summary for which you want to define the page setup. The corresponding properties are displayed.
Page Setup Window Options
Page Header
|
Field |
Description |
|
Apply to all Views/Summaries |
Click to apply the Header definition to all views (if you are defining for a table) or summaries (if you are defining for a summary). |
|
Use custom font |
Click to display the Custom Font button Click the Custom Font button to display the font dialog to set font options:
|
|
Page Header display box |
Displays a page header of up to 3 lines, each with text left-aligned, centered, or right-aligned text. . Enter text into the boxes provided. You can insert special characters and/or variables by clicking on the left arrow button |
Margins
|
Field |
Description |
|
Margins (inches|centimeters) |
The Margins label at the top of the dialog displays the unit of measurement (either inches or centimeters) for all margin settings used in the current Monarch Classic session. Note: The unit of measurement is determined by the Measurement setting in the International section of the Windows Control Panel. |
|
Top |
Accepts a value representing the top margin. The default value is .5" or 1cm, depending upon the Windows Control Panel Measurement setting. |
|
Bottom |
Accepts a value representing the bottom margin. The default value is .5" or 1cm, depending upon the Windows Control Panel Measurement setting. |
|
Left |
Accepts a value representing the left margin. The default value is .5" or 1cm, depending upon the Windows Control Panel Measurement setting. |
|
Right |
Accepts a value representing the right margin. The default value is .5" or 1cm, depending upon the Windows Control Panel Measurement setting. |
|
Apply to all Views/Summaries |
Click to apply the Margin definition to all views (if you are defining for a table) or summaries (if you are defining for a summary). |
Options
The following properties are only available for Table and Summary page setup:
|
Field |
Description |
|
Show Grid lines |
Prints the grid lines between rows and columns, as displayed on screen. |
|
Show Column Titles |
Prints column titles at the top of each page. |
|
Show Row Numbers |
Prints the row numbers as displayed on screen. |
|
Repeat Suppressed Values on New Page |
Ignores the "Suppress Duplicate Values" setting for all key fields when printing the first line of each page of a summary. This has the effect of printing all key values for the first line on a page, even if they are suppressed in the summary display. |
|
Apply to all Views/Summaries |
Click to apply the Option definition to all views (if you are defining for a table) or summaries (if you are defining for a summary). |
Export Pagination
|
Field |
Description |
|
Paper Size |
Select the desired paper size. |
|
Orientation |
Orientation - Select the desired paper orientation. |
|
Apply to all Views/Summaries |
Click to apply the Export Pagination definitions to all views (if you are defining for a table) or summaries (if you are defining for a summary). |
Page Footer
|
Field |
Description |
|
Apply to all Views/Summaries |
Click to apply the Footer definition to all views (if you are defining for a table) or summaries (if you are defining for a summary). |
|
Use custom font |
Click to display the Custom Font button Click the Custom Font button to display the font dialog to set font options:
|
|
Page Footer display box |
Displays a page footer of up to 3 lines, each with text left-aligned, centered, or right-aligned text. . Enter text into the boxes provided. You can insert special characters and/or variables by clicking on the left arrow button |
Page Header/Footer Captions
|
Button |
Description |
|
Page Number |
Displays the page number. This function is represented in the page header/footer by the string "&[page]". |
|
Total Pages |
Displays the total number of pages. This function is represented in the page header/footer by the string "&[Pages]". |
|
Date |
Displays the current date according to the Short International format established in the Windows Control Panel International applet. This function is represented in the page header/footer by the string "&[date]". |
|
Time |
Displays the current time according to the time format established in the Windows Control Panel International applet. This function is represented in the page header/footer by the string "&[time]". |
|
Filter |
Displays the name of the filter that is applied to the table. This function is represented in the page header/footer by the string "&[filter]". |
|
Sort |
Displays the name of the sort that is applied to the table. This function is represented in the page header/footer by the string "&[Sort]". |
|
Summary Name |
Displays the name of the summary. When printing from the Table window, this function does not apply. This function is represented in the page header/footer by the string "&[Summary]". |
|
Report File Name |
Displays the file names of all open reports (if multiple reports are open, the report file names displayed in the form "file1, file2 and file3"). This function is represented in the page header/footer by the string "&[Report]". |
|
Model File Name |
Displays the file name of the model. This function is represented in the page header/footer by the string "&[Model]". |
|
Project File Name |
Displays the name of the project (DPRJ/XPRJ) file. This function is represented in the page header/footer by the string "&[Project]". |
|
First Value of Field |
Inserts the first value of the specified field in the input file via the Select a First Value Field dialog. This function is represented in the page header/footer by the string "&[First.field name]". |



 .
.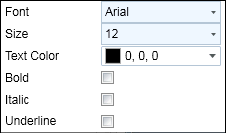
 and selecting the item from the list of
and selecting the item from the list of