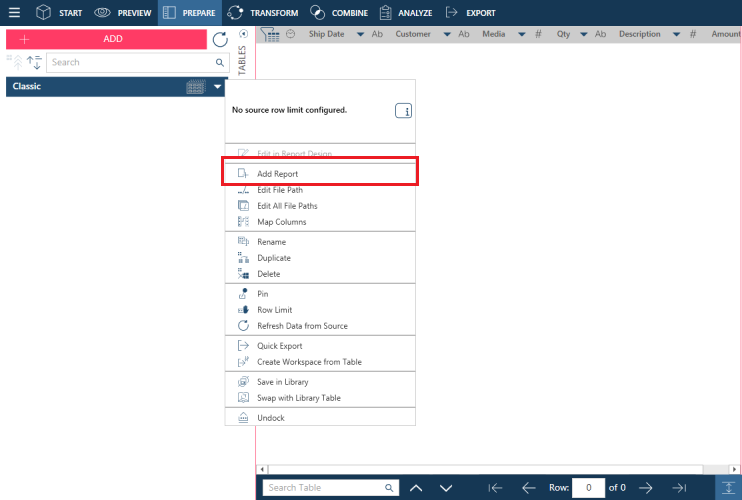Exporting Tables as Workspaces
Tables opened in Data Prep Studio can be saved into workspaces.
Exporting tables as workspaces
You can export tables, including all of the changes made to them and any parent tables, into a new workspace.
Steps:
-
In the Prepare window, right-click on a table you wish to export to a workspace from the table selector and then choose Create Workspace from Table from the options that display.
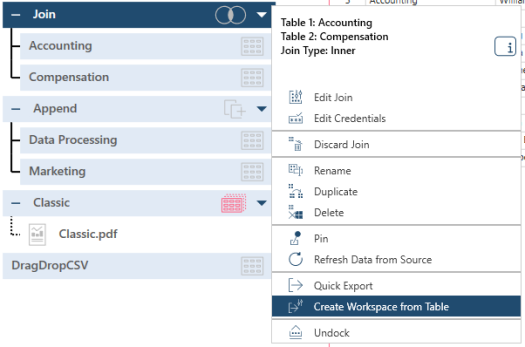
-
Use the Save As dialog that appears to specify a workspace name and save location.
-
Click Save when you are finished.
Exporting model nodes as a workspace
When a report file is loaded into Data Prep Studio, you must either specify or create a model for it to extract its data. In a load plan, the model displays on top of the report. The model and report make up what is called a model node.

In Data Prep Studio, you can save a model node created in a pre-existing workspace into a new workspace with or without the report file included.
Steps:
-
From the table selector, right-click on a report-based table you wish to export to a workspace and then, from the options that display, choose Create Workspace from Table > With Files to include the report file(s) or Create Workspace from Table > Without Files to exclude the report file(s) during export.
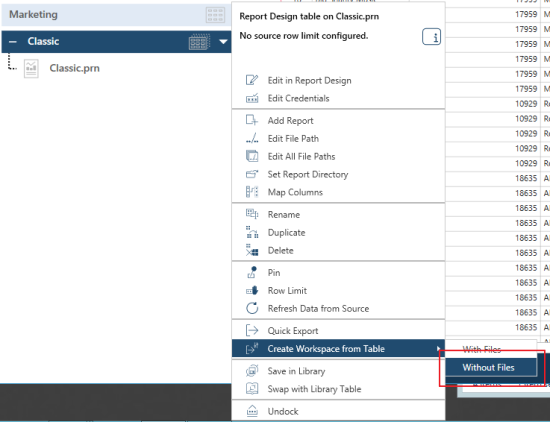
-
Use the Save As dialog that appears to specify a workspace name and save location.
-
Click Save when you are finished.
If you choose to export the model node to a workspace without the report file(s), you will need to supply a report file when you open the workspace to carry out any data prep operation.