Add/Remove Fields Window
This window allows you to add or remove key, item, or measure fields to or from a summary:
Adding or removing fields to a table
Steps:
-
Go to Summary Design.
-
Select a Summary from the Summaries selector. The summary's properties are displayed on the Summary Window.
-
Set summary properties as needed.
-
Select Add/Remove Fields from the Summary Design Ribbon Quick Reference.
-
To add each key field to the summary definition, select a field from the Table Field list and then select the Add Key button. The field is moved from the Table Field list to the Key Field list on the right.
Key fields are used to generate the summary matrix. You select the fields that you want to tabulate, such as all customers or all product types in the order that you want to break out the field values. For each key field, Monarch Classic produces a list of all values found within the field. The values are then combined with values from other key fields to create each line in the summary. For example, a Customer field with the values "Betty's Music Store" and "Big Shanty Records" and a Media field with the values CD, DVD, LP and SACD will produce six summary lines, as shown in the illustration below.
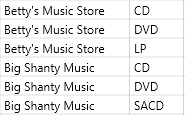
Summary lines created using Customer and Media as key fields.
In this example, the Customer field is the first key and the Media field is the second key. The resulting summary will break out each media type within each customer.
If you want to remove a Key field, select the field from the Key Field list and select Remove Key.
If you want to change the order in which Key fields are displayed, select the field from the Key Field list and select Move Up or Move Down (at the top of the Key Field list).
-
To add each Item field to the summary definition, select a field from the Table Field list and then select the Add Item button. The field is moved from the Table Field list to the Item Field list on the right.
Item fields are used to display data in its original form. Use item fields to break out and display individual transactions.
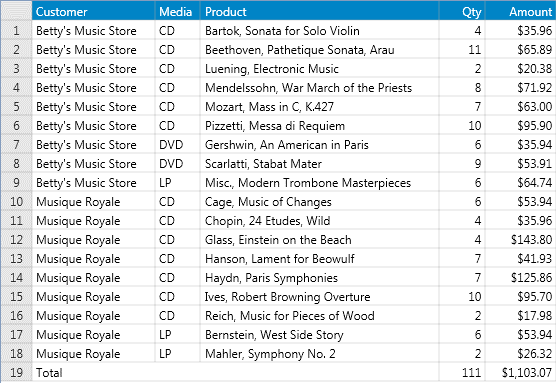
Summary created using Product field to break out individual sales transactions.
If you want to remove an Item field, select the field from the Item Field list and select Remove Item.
If you want to change the order in which Item fields are displayed, select the field from the Item Field list and select Move Up or Move Down (at the top of the Item Field list).
-
To add each Measure field to the summary definition, select a field from the Table Field list and then select the Add Measure button. The field is moved from the Key Field list to the Measure Field list on the right.
Typically a summary would include at least one measure.
Measures are numeric fields you want to tabulate for each set of key field values. Using the example above, you might want to tabulate quantities sold or total sales for each media type within each customer. To do this, you would select the Quantity field or the Amount field. To display both quantities and totals sales, you can select both the Quantity and Amount fields as measures.
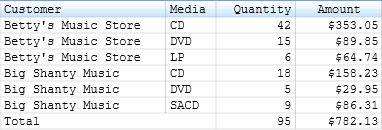
Summary created using Quantity and Amount fields as measures.
If you want to remove a Measure field, select the field from the Measure Field list and select Remove Measure.
If you want to change the order in which Measure fields are displayed, select the field from the Measure Field list and select Move Up or Move Down (at the top of the Key Field list).
Field Selection options
|
Field |
Description |
|
Table Field list |
Displays a list of fields from the table (including hidden fields). Use this list to select key, item and measures to include in your summary definition. |
|
Add Key |
Adds a field to the Key Fields list. To add a key field to the summary definition, select the field from the Table Field list, then choose the Add Key button. This button is unavailable if:
|
|
Remove Key |
Moves a field in the Key Field list back to the Table Field list. To remove a key, select a field on the Key Field list then select the Remove Key button. |
|
Key Field list |
Displays the name and properties of each field selected as a key field. Additional columns display the sorting, layout, and matching properties for each key field. |
|
Add Item |
Adds a field to the Items Field list. To add an item field to the summary definition, select the field from the Table Field list, then select the Add Item button. |
|
Remove Item |
Moves a field in the Item Field list back to the Table Field list. To remove an item, select a field on the Item Field list then select the Remove Item button. |
|
Item Field list |
Displays the name and properties of each field selected as an item field. Additional columns display the sorting property for each item. |
|
Add Measure button |
Adds a field to the Measures list. To add a measure to the summary definition, select the field from the Table Field list, then select the Add Measure button. This button is unavailable if:
|
|
Remove Measure |
Moves a field in the Measure list back to the Table Field list. To remove an item, select a field on the Measure Field list then select the Remove Measure button. |
|
Measure List |
Displays the name and properties of each field selected as a measure. The Calculation column displays the type of calculation to perform on the measure values. |


