Working with the Data Source Library
The Data Source Library includes a list of data source definitions available to all workspaces.
These data source definitions come from three sources:
-
The Local Library
When you save a data source to the library, Monarch Data Prep Studio also preserves path or location of the source. You can then use the library to easily access and include commonly-used data sources as you define workspaces, without having to open the data source and load tables.
These data sources are listed in the Local tab of the Library dialog.
-
The Knowledge Hub Library
-
These data sources reside in the Knowledge Hub server. The Knowledge Hub server from which you will obtain (or save) data sources and (export) workspaces must be defined in the Server tab of the Application Default Settings dialog. You can use these items if you are given the rights and connection credentials.
-
The Knowledge Hub public server (i.e., https://public.datawatch.com)
-
Data sources residing in the public Knowledge Hub site can be viewed and prepped in Data Prep Studio. These, however, cannot be saved back to the server.
Saving a Source to the Local Library
-
On the Prepare Window, click the drop-down arrow beside a table.
A box displays showing table information as well as table actions:
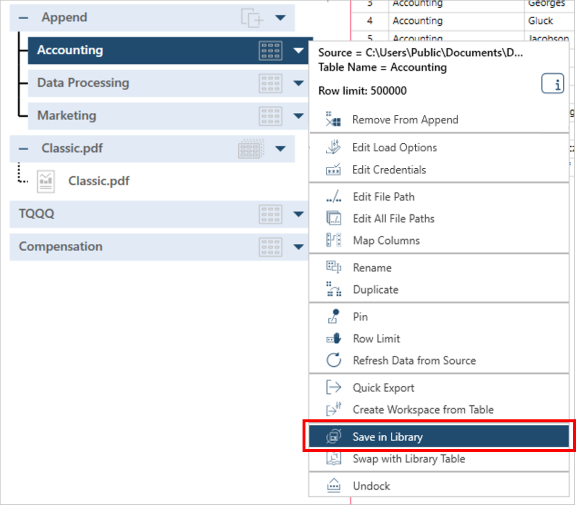
Note that actions vary according to the type of table selected.
-
Select Save in Library.
The Data Source Library dialog displays and shows an entry for that data source in the Local tab.
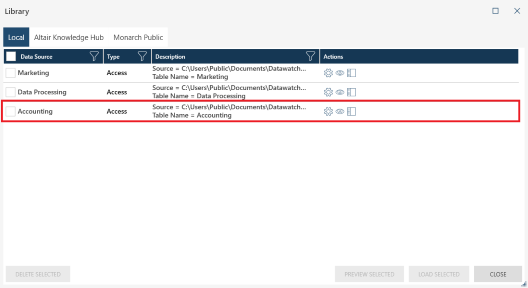
Viewing and Working with the Local Library
-
Do one of the following:
-
Select the Data Source Library icon:
 from the main toolbar.
from the main toolbar. -
Select Open Library from the Select Data Source to Open dialog box:
-
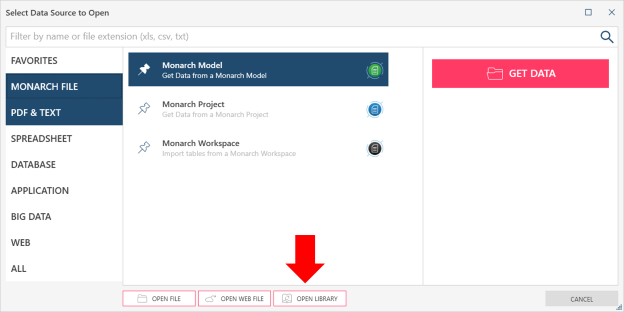
-
Select the Local tab.
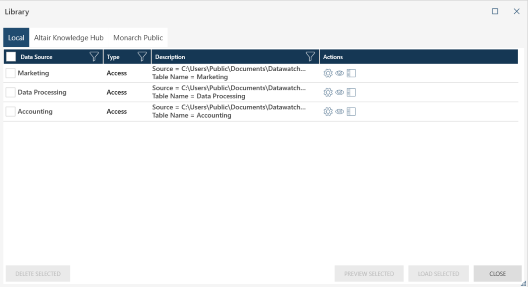
-
On the Actions column, select an action
 beside a Data Source to do the following:
beside a Data Source to do the following:-
Edit a data source load options. You can select to:
-
-
Edit the load options. Note that load options vary depending on the source type. For instance, if the data source is an Excel file, you can set if the first row has column names, select to skip n number of lines, or select a different table/sheet.
-
Edit the file path where the source is located.
-
Duplicate the data source
-
Delete the data source
-
-
Load the data source into the workspace.
-
Preview the data source, in the Preview Window.
-
-
Select a data source and then click the Load Selected button on the dialog to open it.
Viewing and Working with the Knowledge Hub Library
You can also work with data sources shared to you via Knowledge Hub provided:
-
you have correctly configured your connection to the Monarch Server on the Server tab of Application Default Settings.
-
the data source has been shared with you.
To load or preview Knowledge Hub sources:
-
Do one of the following:
-
Select the Data Source Library icon:
 from the main toolbar, or
from the main toolbar, or -
Select Open Library from the Select Data Source to Open dialog box:
-
Select the Knowledge Hub tab.
-
Note that if the Knowledge Hub data source has multiple tables, the source will have an arrow beside it instead of a box. Clicking on this arrow displays a list of all tables (or Worksheets, if the source is an Excel workbook). You can then select only the tables or sheets that you want to work with.
Note that records are not loaded all at once into Data Prep Studio. Records are loaded in chunks for enhanced efficiency.
-
Select a data source and then click the Load Selected button on the dialog to open it.
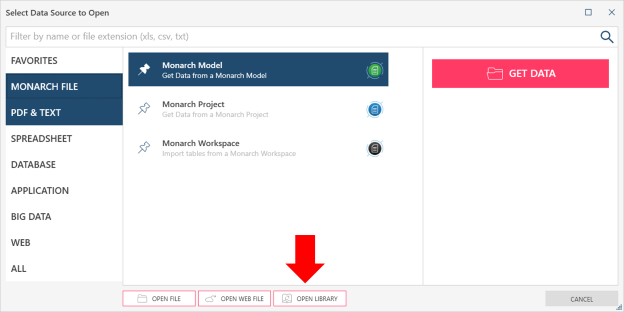
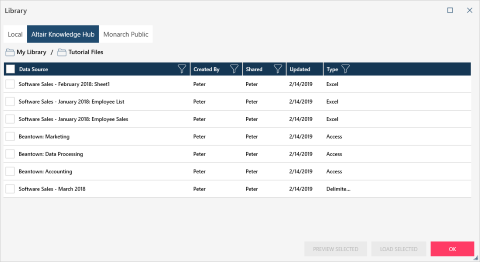
Viewing and Working with the Public Knowledge Hub Server Library
The public Knowledge Hub Server library provides Data Prep Studio users with data sources published and maintained by various organizations and made available for public consumption. Note that while you can import data from this library into your workspace, you will be unable to save data sources or export workspaces to it.
The default public Knowledge Hub library is maintained by Datawatch and includes several folders.
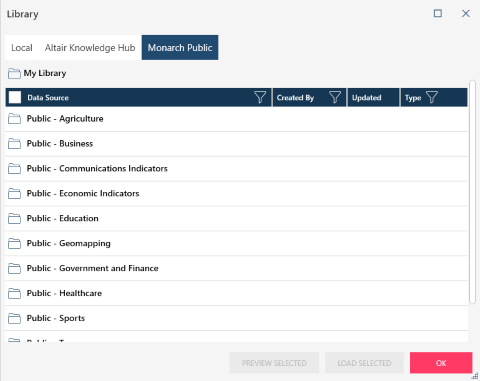
Clicking one of these folders, such as the Public - Healthcare folder in this example, opens it and displays a list of data sources you can view and prepare for other purposes.
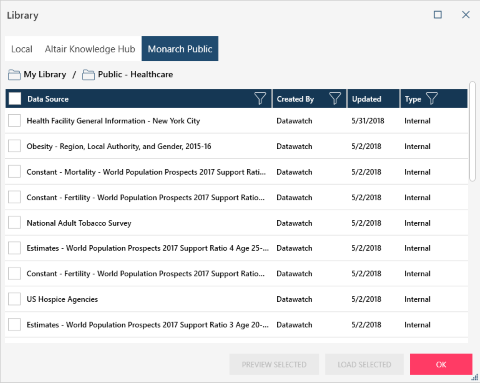
When necessary (e.g., a different Knowledge Hub server with curated, organization-specific data are available), the location of the Public Library may be modified via the following steps, ideally performed by an experienced system/IT administrator:
-
Launch the Registry Editor.
-
Add the following keys:
-
HKCU\Software\Datawatch\Monarch\Settings\DragonflyTestServerUri - Knowledge Hub server address (string value; e.g.: 'http://127.0.0.1/8080')
-
HKCU\Software\Datawatch\Monarch\Settings\DragonflyTestServerUsername - Username (string value)
-
HKCU\Software\Datawatch\Monarch\Settings\DragonflyTestServerPassword - Password (string value; raw text).
-
-
To revert to the original Datawatch Knowledge Hub Public library, simply delete these keys from the registry.


