Working with Report Design
Monarch Data Prep Studio is not limited to working with databases and tables. You can also open a PDF/PRN report and select the fields that you want to include in a table. Once the table has been completely defined, it is included in the Preview Window from where you can load and combine it with other available tables.
Steps:
-
Open your PDF/PRN document.
-
Select Open File from the Start Page
-
Locate you file on your desktop or network and then drag it to the Start Page
-
Select Add More Stuff from the Preview Window
-
Define templates to extract the data from your document:
-
To automatically define templates and fields, select the Auto Define icon on the Template and Field Properties panel:
-
To define templates and fields individually, refer to Overview: Creating Data Extraction Templates. Templates are defined using the Template Editor Action Bar.
-
Select Accept to complete Report Design. The table you just defined is included in the Preview Window as a Monarch report node.
You can:
You are brought to the Report Design Window:
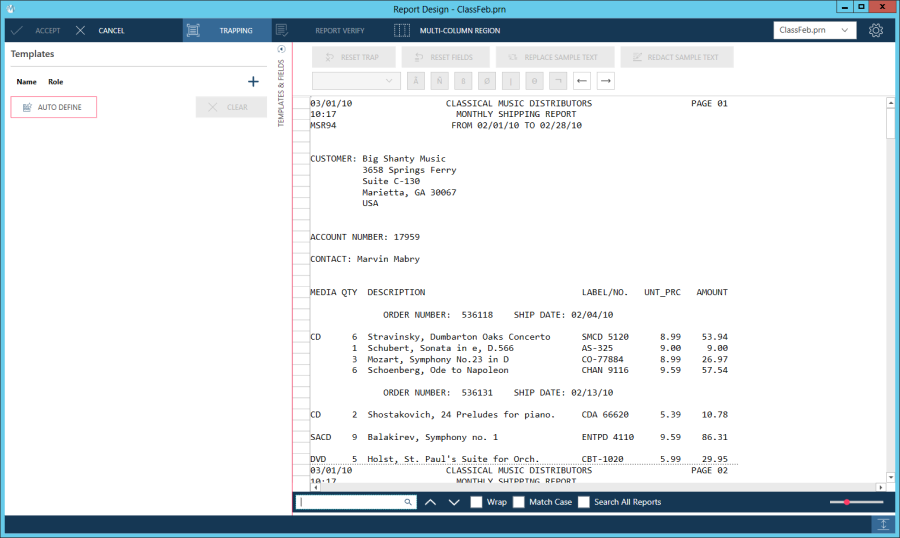
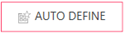
When your trapping operations are completed, Monarch Data Prep Studio will create a new column for each field that you define and populate that column with similar field values:
You can load multiple reports into this node by clicking on the drop-down button located to the right of the parent table and then selecting Report Options > Add Report.
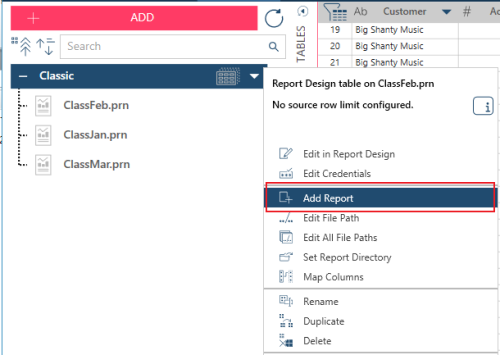
Note, however, that added reports must have the same format and be of the same file type to enable correct data capture.
Related Links


