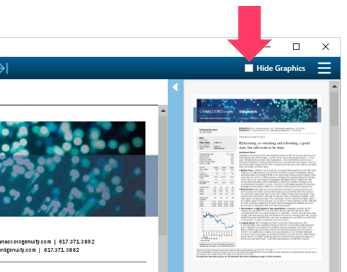Opening and Working with Your Document
The Monarch Table Extractor allows you to view and inspect your document and its pages.
You can perform the following:
Opening a document
Open a document using one of the following methods:
-
Drag-and-drop
-
Select the Open PDF button and use the standard File Open dialog box to locate your document and open it.
-
Select Open from the Application Menu and use the standard File Open dialog box to locate your document and open it:
Open a PDF document by dragging-and-dropping a file from your desktop to the start page of Monarch Table Extractor.
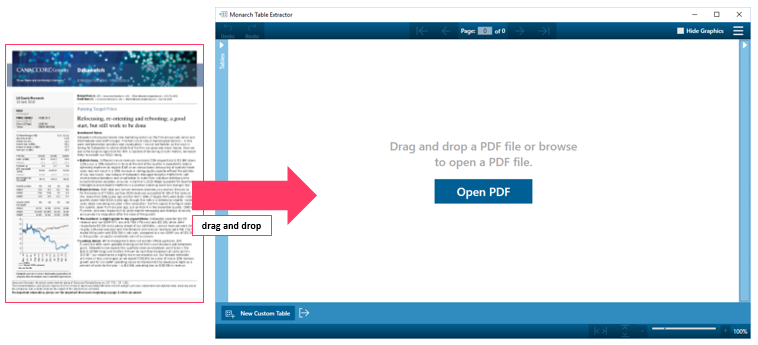
You can drag-and-drop a document to the Monarch Table Extractor work area at any time to open a document.
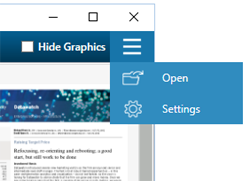
You may open more than one document in one session. Each document is represented by a tab at the top of the work area. You can click on a document tab to make that document active:
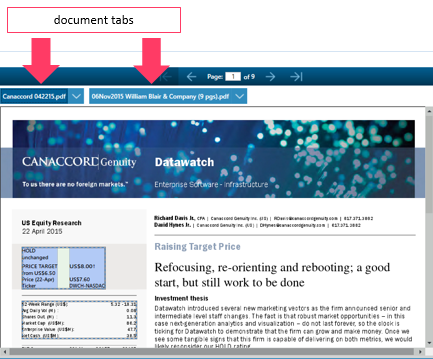
Zooming in on parts of the document
Zoom in or out of a document to view parts of the document more easily. Sometimes you need to zoom-in to read a table.
Steps:
-
Use the page zoom control, at the bottom right corner of the work area, to zoom in or out of a specific area of the page:
-
Drag the slider to right to increase the zoom.
-
Drag the slider to the left to decrease the zoom.
-
Use the -/+ buttons to zoom incrementally.
-
Scroll the page as needed to locate the area you want to view.
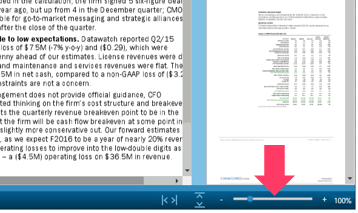
Do one of the following:
Fitting the page width or height to the display area
Fit the document page width in the display area to read the document easily. Fit the document page height in the display area to view the entire document.
To do so, click one of the buttons at the bottom right corner of the work area to fit your document to the page:
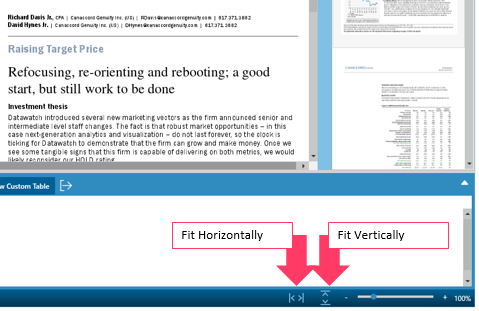
Going to a specific page
You can go to a specific page of your document by doing one of the following:
-
Use the page navigators at the top of the interface.
-
Click the arrow keys to go to the first, last, previous, or next page.
-
Enter a page number and hit Enter to go to a specific page.
-
Use the page thumbnails at the right of the interface.
-
Use the scroll bar at the right of the thumbnail panel to scroll through the pages. Use the arrow at the top left of the thumbnail panel to show or hide the panel
-
Click the thumbnail to display the page on the main work area.
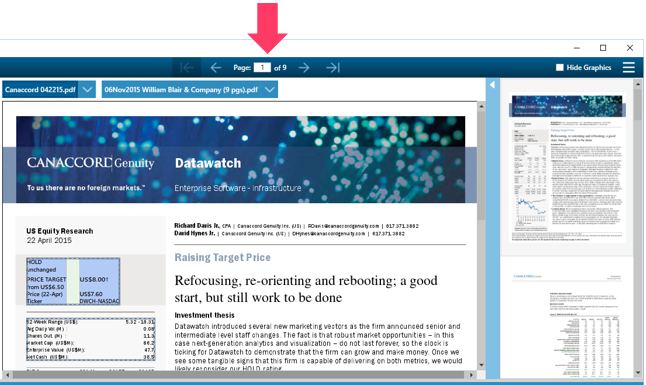
To use the page controls:
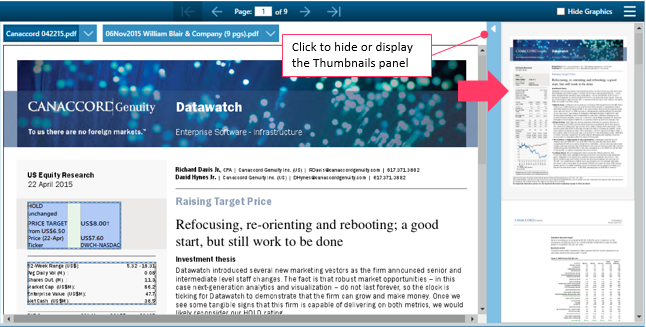
Use thumbnails (i.e., small versions of the document pages) to look for a specific page.
To use thumbnails:
Hiding graphical elements
Hiding graphic elements in the document can help you in two ways:
-
It helps the data stand out and makes the pages readable
-
It helps you determine which tables can be defined by Monarch Table Extractor. Note that data displayed as graphic elements cannot be extracted.
Check the Hide Graphics box to hide all graphic elements in the document.