Exporting Data to Microsoft Power BI
Microsoft Power BI comprises a suite of business analytics tools that allow you to analyze data and create visualizations and dashboards that may be accessed by authorized users on virtually any device. Data may be imported from local folders, OneDrive, or Sharepoint as Excel, Power BI Desktop, or CSV files, and the application can connect to live data from databases such as Azure SQL. Intuitive tools are provided to help you explore your data further, and visual tools help you correct data quality and formatting issues.
Monarch Data Prep Studio now supports exports to Power BI by creating files that are automatically placed in your Power BI workspace provided that you have a Microsoft Power BI account.
The following steps assume that you already have a Microsoft Power BI account. If you do not have one yet, you can sign up for an account here.
Steps:
-
Click Export on the Monarch Data Prep Studio toolbar.
-
Click the Export button that displays to the right of the table you wish to export and then, from the options that display, click Microsoft Power BI.
-
In the next dialog that displays, tick the box for Overwrite Existing Table if you would like to use the data to be exported as a completely new table. Untick this box if you do not wish to do so. Click OK when you are finished.
-
The export operation is executed and the Power BI Export login dialog displays.
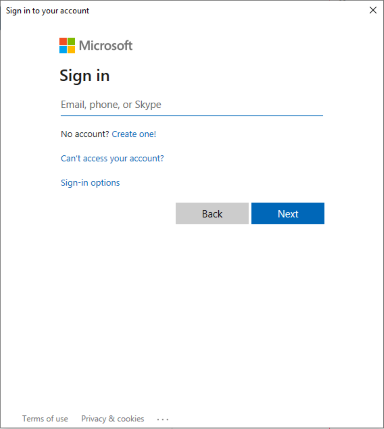
-
Enter the information required to log into your Microsoft account.
NOTE:
-
Power BI does not support email addresses provided by consumer email services or telecommunication providers. This means email addresses appended with outlook.com, hotmail.com, gmail.com and others cannot be used for Power BI accounts.
The Authorize PowerBIExport dialog displays for first-time users.
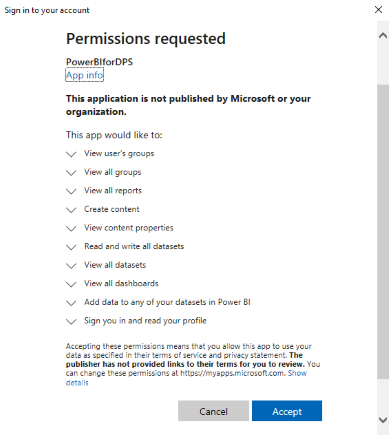
-
-
Click Accept.
The export operation is performed and completed.
If you log into your Microsoft Power BI account and access your workspace, the exported table should display in the Datasets list.
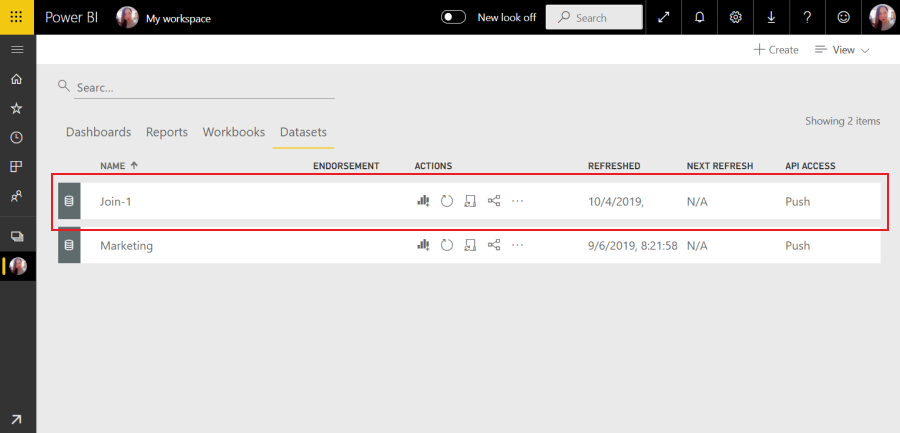
-
Free Microsoft Power BI accounts have an export limit of 10,000 rows added to a dataset per hour. To work around this limitation, consider upgrading to a Power BI Pro account.
More information on how to use Microsoft Power BI may be found here.
NOTE:


