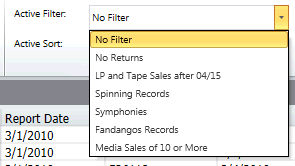Creating Compound Filters
When creating a filter in Monarch Classic, you can choose to create a formula-based filter, a value-based filter or a compound filter, which is simply a combination of one or more filters. This help topic explains how to create a compound filter.
Note:
-
Note that when you are creating several similar filters you can save time by using the first definition as the starting point for subsequent definitions. Refer to Duplicating Filters for details.
-
Before you can create a compound filter, you must create at least one formula-based filter. After creating a formula-based filter, you can create a compound one. Although you would expect to need two formula-based filters to create a compound filter, you can create a compound filter that is a duplicate of the one existing filter with a row limit applied.
Creating compound filters
Steps:
-
Go to Table Design.
-
Select Add from the Table Design ribbon, and then select Filter, then Compound Filter. The Compound Filter Properties window displays.
-
Enter an appropriate name for the filter in the Filter Name box, and then select the green check icon
 to accept.
to accept. -
Add the desired filters to the Component Filters box by selecting them and clicking the Add button.
-
Click the Advanced tab if you wish to set a row count limit.
-
Click Accept to accept the filter definition, Cancel otherwise.
Filter names must adhere to Monarch Classic's long naming conventions. If you do not enter a filter name, Monarch Classic will attempt to name the filter using the name of the first field specified in the filter expression. If this name has already been used for another filter, you will be prompted to enter a new name.
In order to define the logic of the filters, select one of the Select rows that satisfy options. Selecting all of the component filters selects AND logic, whereas selecting the any one of the component filters option selects OR logic. For example, consider the following compound filter expression:
[Diet Soda] AND [North] AND [Promotion]
This would select all Diet Sodas in the North region that was subject to a promotion as a result of using the "all of the component filters" option.
[Diet Soda] OR [North] OR [Promotion]
This would select any products that were of the type Diet Soda, or were sold in the North region or were subject to a promotion. So we would get all Diet Soda products regardless of where they were sold, all products sold in the North region, and all products that were subject to a promotion.
Note: You can double-click on any filter in the Component filters box to make it an inverse filter (i.e., using .NOT.). The filter icon will change to a red circle and slash and the compound filter expression box will show the updated expression.
By default, there is no row count limit (i.e. all rows are returned). If you wish to set a limit, define a value for First n rows.
Selecting an active filter
Once you have created a filter, you can use it to filter data in a table.
Steps:
-
Go to Table View.
-
Select a filter from the Active Filter drop-down: